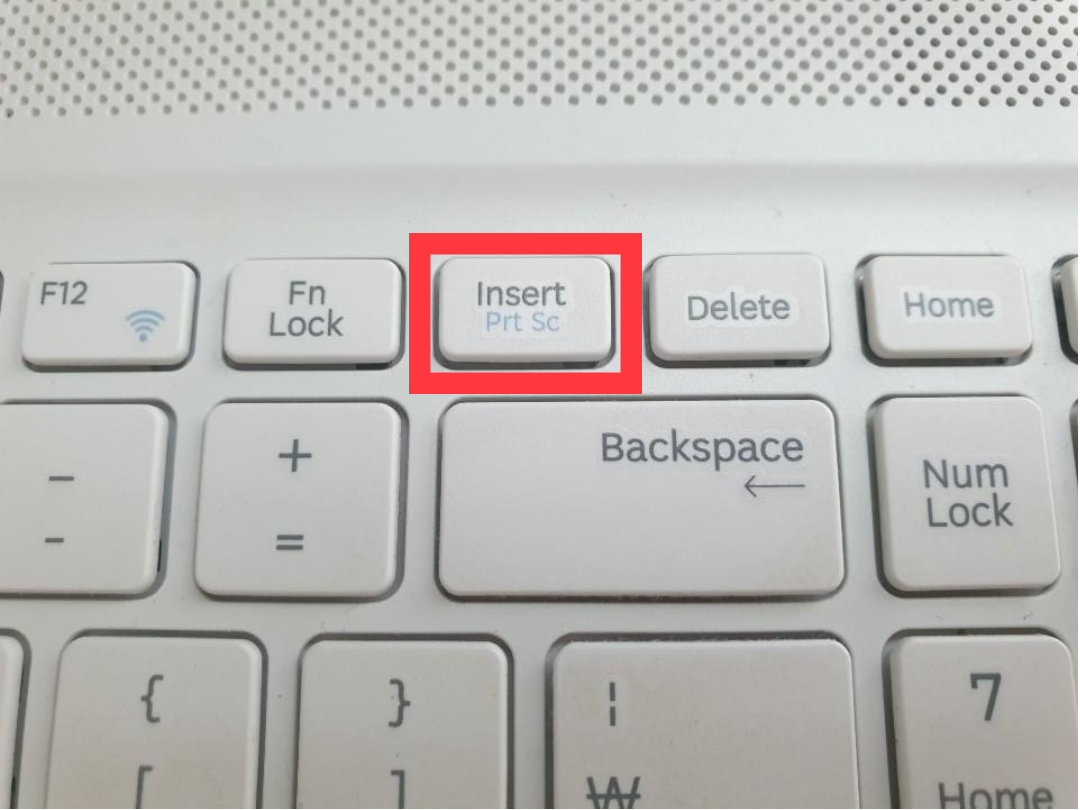제 첫 번째 스마트폰은 아이폰 4였습니다.그 후에도 계속해서 신발매 기종으로 사용하고 있습니다.에어팟, 애플워치, 아이패드, 맥북 프로까지 애플 로고가 달린 디바이스만 이용하다 보니 안드로이드는 정말 어렵네요.이해할 수 없지만, 어떻게 전화를 받아야 할지 몰라서 곤란했던 적도 있었습니다.어려운 게 아니라, 익숙하지 않은 안드로이드… 이제 저도 조금은 익숙해졌어요 아이폰 사용자에게도 갤럭시 화면 캡처와 스크롤 캡처, 화면 녹화 방법은 정말 쉬웠네요.
여러가지 알려드릴테니 한번씩 직접 해보시고 저에게 가장 편한걸 찾아보세요.

꼭 안드로이드폰을 사용해야 한다면 저는 노트 시리즈를 사용해보고 싶습니다.S펜으로 할 수 있는 게 정말 많거든요.이제 만날 수 없는 기종이 되어 아쉬움이 큽니다.오늘 갤럭시 화면 캡처, 스크린 캡처, 화면 녹화 방법은 갤럭시 노트 20에서 설명하겠습니다.
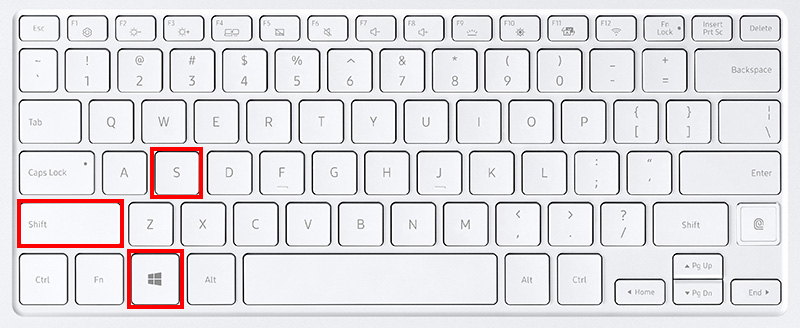
가장 기본적인 방법은 볼륨을 낮추는 버튼과 측면 버튼을 함께 누르는 것입니다.기종에 따라 단추의 위치가 다른 점 참고 부탁드립니다.요즘 스마트폰 크기가 커져서 양손으로 눌러야 하는 점이 조금 불편하긴 해요.
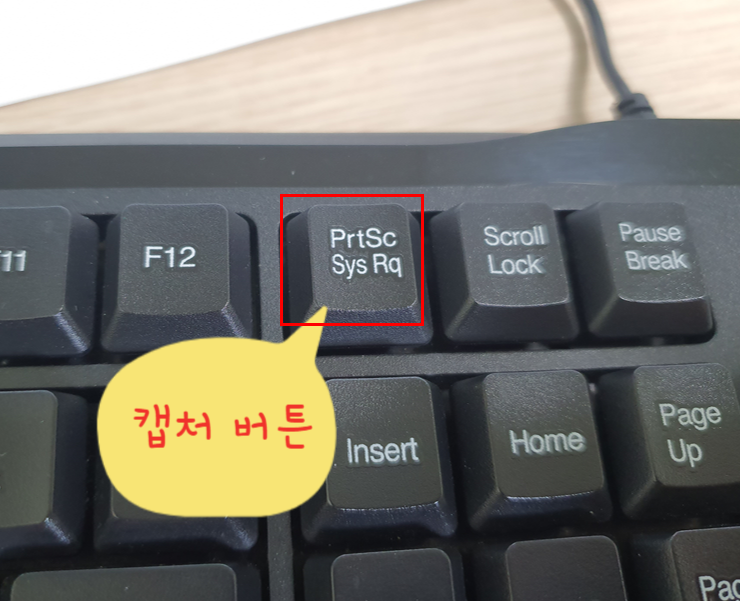
설정 – 편리한 기능 – 모션 및 제스처에 들어가 손으로 눌러 캡처를 활성화하고 스크린샷을 찍고 싶은 화면 가장자리에 손을 대고 반대쪽으로 미는 방법이 있습니다.그 경우, 타이밍을 잘못 잡거나, 손이 디스플레이에 닿으면 페이지가 넘어져 버릴 수도 있기 때문에, 조심해야 합니다.
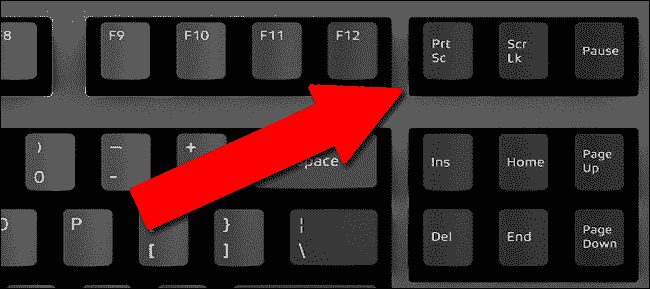
내가 가장 좋아하는 방법은 엣지 패널을 열고 아이콘을 한 번 클릭하는 것입니다.엣지 패널을 열고 아래 설정을 눌러주세요.Tasks를 활성화하고 맨 아래 편집을 클릭한 후 화면 캡처 아이콘을 패널에 추가합니다.
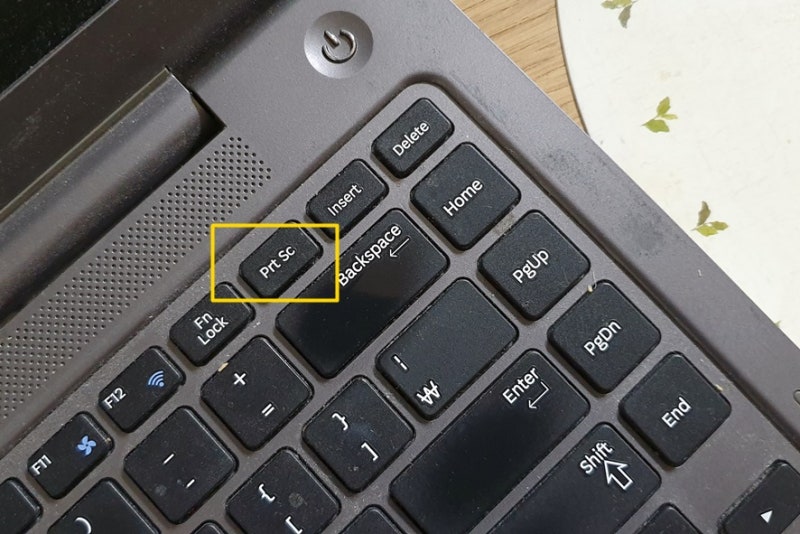
갤럭시 화면 캡처를 할 때 Edge 패널을 열고 아이콘을 누르면 끝!!가장 쉬운 방법인 것 같아요.
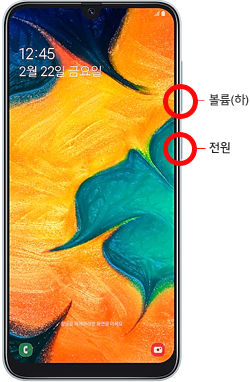
갤럭시 화면 캡처를 할 때 Edge 패널을 열고 아이콘을 누르면 끝!!가장 쉬운 방법인 것 같아요.

갤럭시 화면의 녹화는, 상부의 바를 쓸면 보이는 퀵 패널로 볼 수 있습니다.저는 자주 사용하는 편이라 첫 번째 페이지로 옮겨놓고 바로 보이는데 두 번째, 세 번째 페이지에 있다면 오른쪽 상단의 세 가지 아이콘을 누르고 버튼 편집을 선택하시면 앞으로 나아갈 수 있습니다.
일단 소리 설정이 필요합니다.아무 소리도 들리지 않게 할 수도 있고, 미디어의 소리만 들리게 하거나, 마이크를 켜서 자신의 목소리가 들리도록 녹화할 수도 있기 때문에 편한 것을 선택하시면 됩니다.3초 카운트다운 후에 시작합니다.
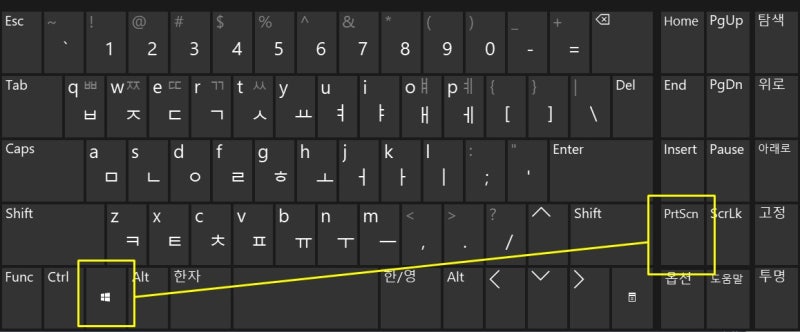
녹화 중에도 사용할 수 있는 기능이 많습니다. 어디를 봐야 할지 표시하거나 카메라를 켜고 내 얼굴이 보이도록 설정할 수도 있습니다. 일시정지와 정지버튼도 이쪽에 있습니다.갤럭시 화면 녹화, 화면 캡처, 스크롤 캡처를 한번 해보시면 어렵지 않습니다.