공인 인증서를 내보내는 스마트폰에서 PC로 복사하다
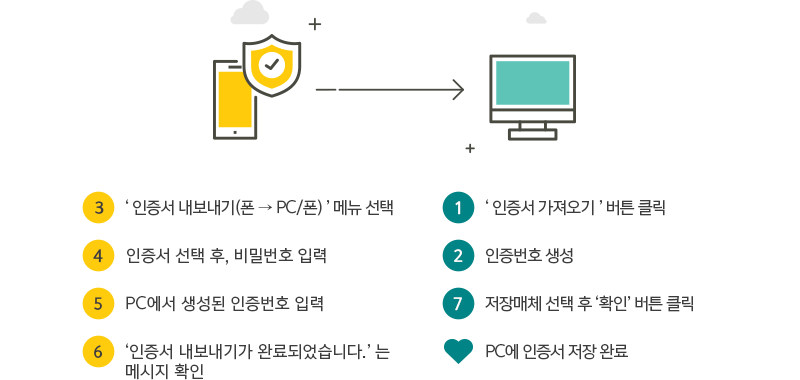
공인 인증서를 내보내는 스마트폰에서 PC로 복사하다
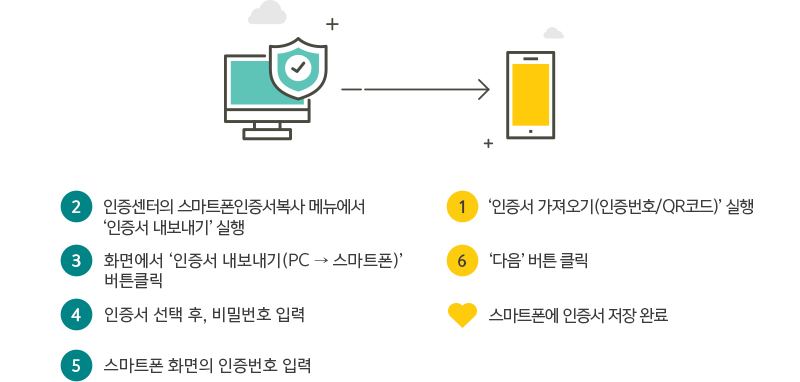
공인인증서 또는 공동인증서는 스마트폰 또는 PC에서 사용할 수 있는 수단으로 한 기기에서 발급된 경우 다른 기기로의 이동을 내보내거나 가져오는 등의 기능으로 공인인증서를 복사할 수 있습니다. 재발급 형태가 아니기 때문에 유효기간과 비밀번호가 모두 동일합니다. 스마트폰에서 인증서 내보내기
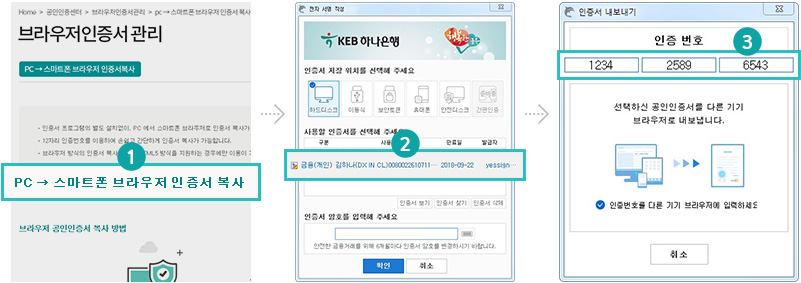
내가 사용하는 거래처는 우리은행에서 우리은행 앱을 실행한 후 오른쪽 하단의 전체 > 인증/보안 > 인증서 내보내기 > PC로 내보내기 순으로 선택해 줍니다.발급받은 인증서가 목록으로 나열되어 내보내기 원하는 인증서를 선택한 후 비밀번호를 입력합니다.

인증서 정보를 입력하면 인증번호를 입력하라는 창이 뜹니다. 인증서를 받는 장치가 PC라면 인터넷 브라우저를 통해 우리은행 사이트에 접속합니다.상단 인증센터 메뉴에서 개인 또는 기업을 선택하는데 필자는 개인이 진행했기 때문에 개인을 선택해 줍니다. 스마트폰 증명서를 복사해 오다

공동인증서(구 공인인증서) 항목 하위에 있는 스마트폰 인증서 사본을 선택합니다. 우리WON뱅킹이라는 우리은행 앱에서 인증서를 가져오기 위한 메뉴입니다.

컴퓨터와 스마트폰 사이의 증명서를 복사하는 메뉴가 보이는데요. 스마트폰 기기에서 컴퓨터로 옮기는 메뉴를 선택해 줍니다. 아이폰 또는 갤럭시 스마트폰과 상관없이 동일한 절차로 진행되며, 다시 스마트 기기에서 PC를 보낼 버튼을 선택해 줍니다.

PC에서 인증번호 입력창이 뜨고 12자리 인증번호가 표시됩니다. 12자리 인증번호를 스마트폰 인증번호란에 입력합니다. 하단의 인증서 내보내기를 선택하여 인증서를 스마트폰에서 PC로 전송된 결과를 확인합니다.
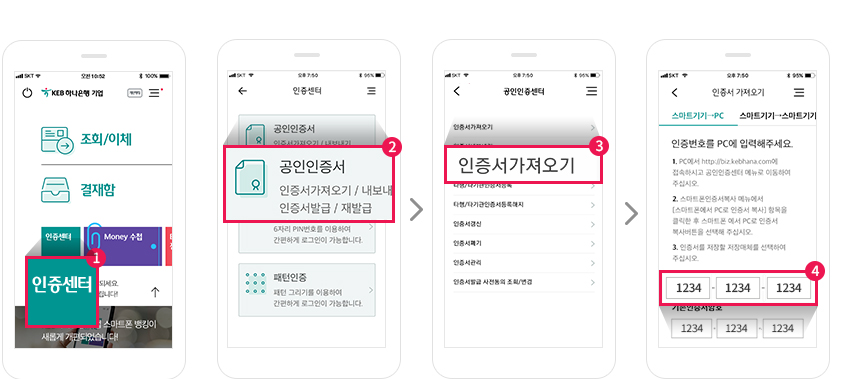
인증이 완료되면 PC(인증서를 다운로드 받은 기기)에서 저장할 공간을 선택할 수 있도록 합니다. 하드디스크는 일반적으로 컴퓨터 하드디스크인 C드라이브에 저장됩니다. 리무버블 디스크를 선택할 경우 증명서를 USB 등에 넣고 싶다면 리무버블 디스크를 선택해 줍니다.
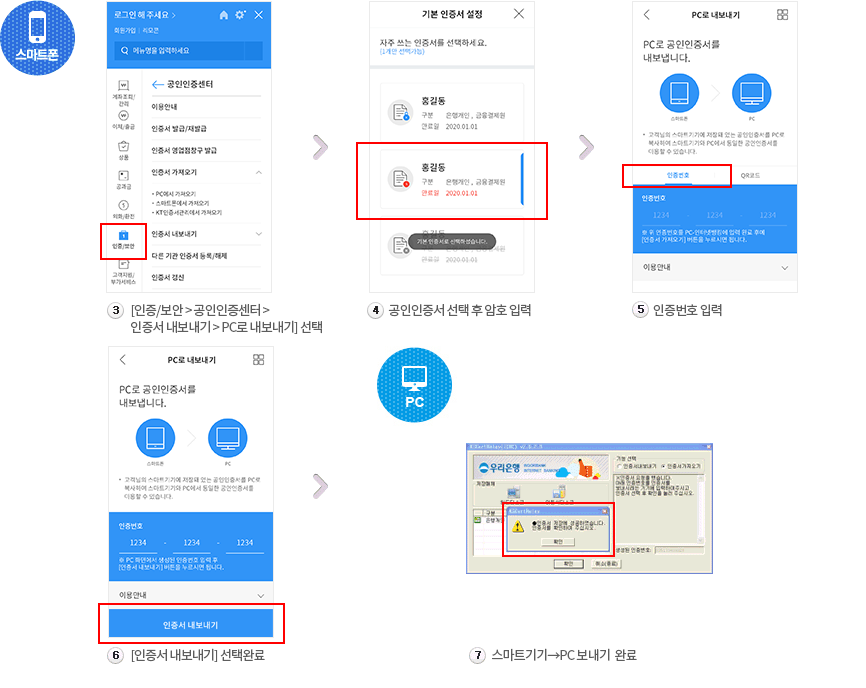
저장할 공간을 선택해주시면 인증서가 최종 저장되었음을 알림창에서 확인할 수 있습니다. 만료일과 함께 발급된 정보를 확인하실 수 있으며, 더 이상의 절차 없이 취소하시고 종료하시면 스마트폰에서 PC로 인증서 사본이 완료되었습니다. 간단한 증명서 복사 방법

그 밖에도 PC 간 증명서를 간단하게 복사하는 방법이 있습니다. 인증서 발급 시 지정된 경로에 저장되도록 하드 디스크 선택 후 고정된 위치에 저장됩니다. 정상 위치가 [C:\Program Files(x86)] 하위에 NPKI라는 폴더 하위에 저장됩니다. 이 NPKI 폴더를 통째로 복사하여 다른 PC의 같은 경로로 복사해 주시면 다른 PC에서도 인증서를 이용할 수 있습니다.
