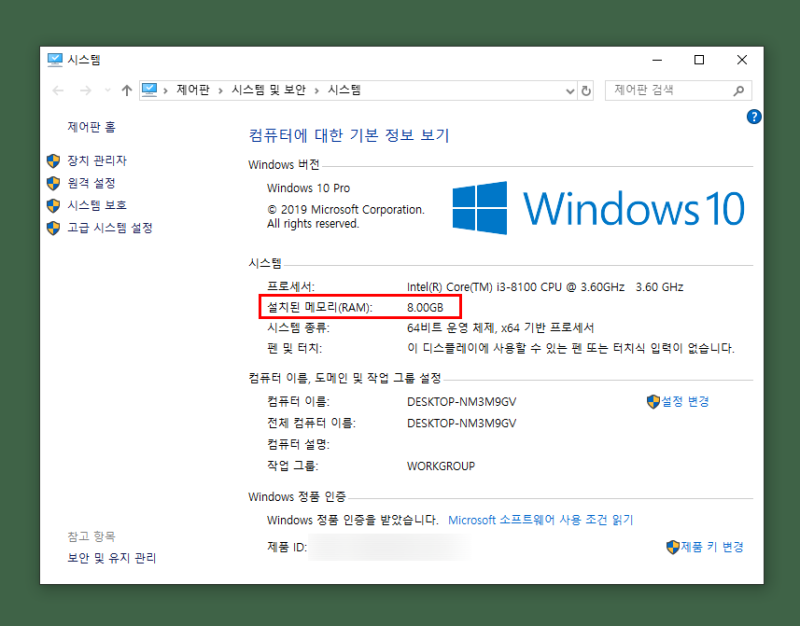
노트북, 데스크톱 컴퓨터를 사용하면 업그레이드가 필요한 순간이 옵니다. 게임을 하고 싶은데 너무 끊겨서 그래픽카드, CPU, 마더보드, 램(RAM) 등의 부품을 교체해야 하는 순간입니다. 풀세트된 컴퓨터를 사는 것도 좋지만 현재 내 컴퓨터 부품이 무엇인지 사양을 확인한 후 네이버 지식인, 다나와 등 커뮤니티에서 전문가의 조언을 구하는 것이 경제적입니다.
오늘 포스팅에서는 cpu-z 프로그램을 이용하여 내 컴퓨터, 노트북 사양 확인 방법을 알려드리겠습니다. 그냥 따라해보세요.
먼저 네이버 검색창에서 cpu-z를 검색합니다. 그러면 위의 사진과 같은 결과가 나옵니다. cpu-z Isoftwares ICUID를 클릭하여 cpu-z 공식 홈페이지로 이동합니다. 검색창에 직접 검색하지 않아도 www.cpuid.com를 주소창에 입력하여 이동하셔도 됩니다.

홈페이지에 접속하시면 왼쪽 하단에 설치 파일을 다운로드할 수 있습니다. 위 사진에 화살표로 표시해 두었습니다. SETUP 버전과 ZIP 버전이 존재합니다. SETUP 버전은 컴퓨터에 프로그램을 설치하는 방식이고 ZIP 버전은 압축만 해제하면 되는 형태입니다. 어떤 버전의 CPU-Z를 사용해도 상관없지만 개인적으로는 무설치 버전인 ZIP 버전을 선호합니다. ZIP·ENGLISH를 클릭해 드립니다.
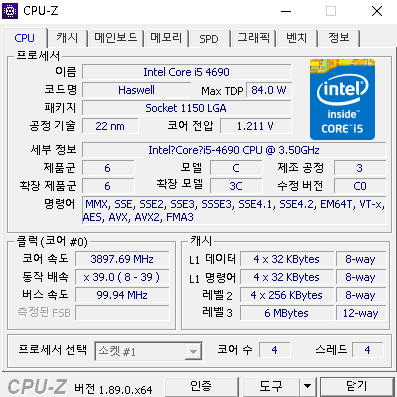
광고 화면이 한번 나올 수 있어요. 광고를 지운 후 위와 같은 화면이 나오면 보라색 부분의 DOWNLOADNOW!를 클릭합니다. 그러면 컴퓨터, 노트북 사양 확인 프로그램인 cpu-z 다운로드가 시작됩니다. 다운로드가 완료되면 실행해 줍니다.
나는 zip 버전을 다운로드했기 때문에 데스크톱에 압축을 풀었습니다. setup 버전을 받으신 분은 프로그램을 실행하여 설치를 진행해 주세요. 압축을 풀면 위와 같이 x32버전, x64버전 이렇게 두 가지가 나옵니다. 64비트와 32비트입니다. 요즘 컴퓨터는 대부분 64비트입니다. 참고로 다른 버전을 실행한다고 작동이 안 되는 건 아니니 저희 컴퓨터가 몇 비트인지 너무 고민 안 하셔도 됩니다.
프로그램을 실행하면 첫 화면이 위와 같습니다. 상단 라인을 보시면 CPU, 메인보드, 메모리, SPD, 그래픽카드, 벤치 순으로 표시되어 있습니다. 제 컴퓨터 CPU를 보시면 인텔 코어 i78700K임을 확인하실 수 있습니다.
두 번째 메인보드 탭을 누르면 제조사와 모델명이 표시됩니다. 제 마더보드는 ASRock 사의 Z370 Extreme 4 모델이군요.
메모리, SPD 탭에서는 장착된 컴퓨터 램 사양을 확인할 수 있습니다. DDR4 듀얼 채널에 64GB 램이 탑재되어 있는 것을 확인할 수 있습니다. SPD에서 Slot 메뉴를 클릭하면 장착된 램 하나하나 세부 사양을 확인할 수 있습니다.
다음은 그래픽 카드를 확인할 수 있는 탭입니다. 지포스 GTX 1070Ti 8GB 제품이 장착되어 있네요. 요즘 가격이 어느정도 안정화되고 신제품도 출시되기 때문에 바로 업그레이드를 진행해야 합니다.
Bench에서는 컴퓨터, 노트북 사양에 따른 성능 테스트를 실시할 수 있습니다. 아래 Reference를 클릭하여 비교하고자 하는 CPU를 선택하고 바로 위의 BenchCPU를 클릭하면 현재 컴퓨터 CPU와 다른 CPU의 성능 비교가 가능합니다.
지금까지 cpu-z 프로그램을 사용해서 노트북, 컴퓨터 사양 확인법에 대해서 배웠습니다. 도움이 되셨다면 팬이 되시길, 하트 부탁드립니다.
감사합니다。