안녕하세요 미디랩입니다
일부 오디오 인터페이스는 내부에 DSP가 있기 때문에 리버브나 딜레이를 자유롭게 넣을 수 있지만,
그렇지 않은 오디오 인터페이스는 이펙터를 넣어 보컬을 배출하는 것이 어렵습니다.
그래서 오늘은
오늘은 DAW를 이용해서 보컬에 실시간으로 이펙터를 입력한 후 방송으로 보내는 방법을 포스팅을 해보도록 하겠습니다.
설명에 앞서, 오늘의 포스팅에 사용된 장비와 프로그램입니다.
DAW = 큐베이스
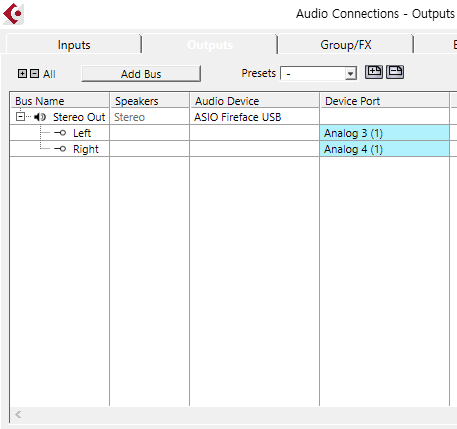
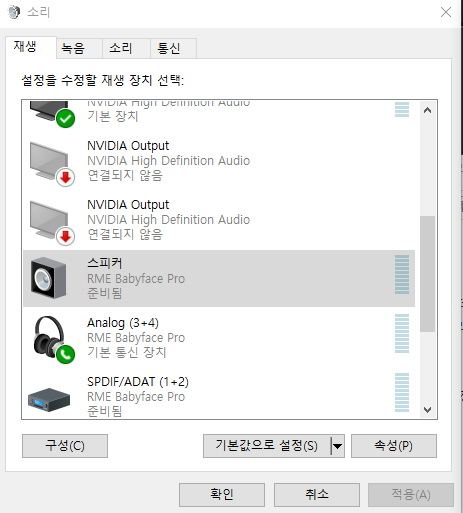
송출 프로그램 = OBS
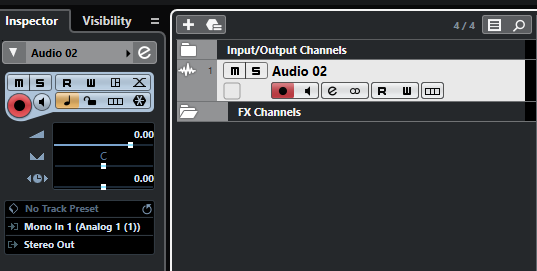
오디오 인터페이스 = RME 베이비 페이스 프로 FS
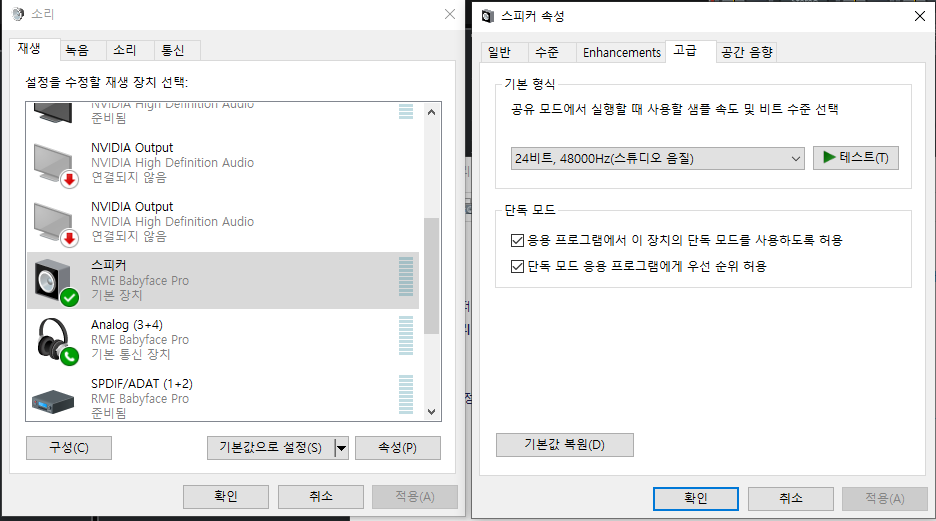

마이크 = ASTON Element
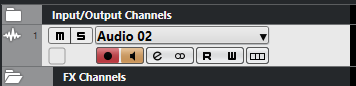

- DAW를 통해 보컬을 녹음하시려면 오디오 인터페이스와 오디오 인터페이스에 연결이 가능한 마이크를 사용하셔야 합니다.USB 마이크는 DAW와 연동되지 않을 가능성이 높습니다.
오늘의 전체 과정을 간략하게 정리하면 다음과 같습니다.
- Windows와 큐기반의 비트뎁스와 썸플레이트를 동일하게 설정해준다.
- 2. 게임 또는 음악 소리 + 마이크 소리가 모두 송출되도록 루프백 트랙으로 모은다.
- 3. DAW에 오디오 트랙을 만들고 오디오 트랙의 인풋을 마이크와 연동한다.
- 4. 오디오 트랙의 직접 모니터링 버튼을 누른다.
- 5. 넣고 싶은 효과를 인서트 또는 샌드단에 걸친다.
- 6. 루프백 트럭을 OBS에서 마이크 트럭으로 잡아줌.
그럼 지금부터 해당 과정에 대해서 좀 더 자세히 설명해보도록 하겠습니다.
- Windows와 큐기반의 비트뎁스와 썸플레이트를 동일하게 설정해준다.
샘 플레이트와 비트뎁스는 48.000kHz에 24Bit으로 맞춥니다.(유튜브 표준)
Windows와 큐베이스의 샘플 플레이트를 동일하게 두는 이유는?
두 개의 샘플 플레이트가 다름과 동시에 두 개의 프로그램에서 음원이 재생되지 않고
활성화된 프로그램에서만 음원이 재생된다.
큐베이스에서의 설정법
큐베이스 최상단 메뉴의 Project – Project Setup에서 설정 가능
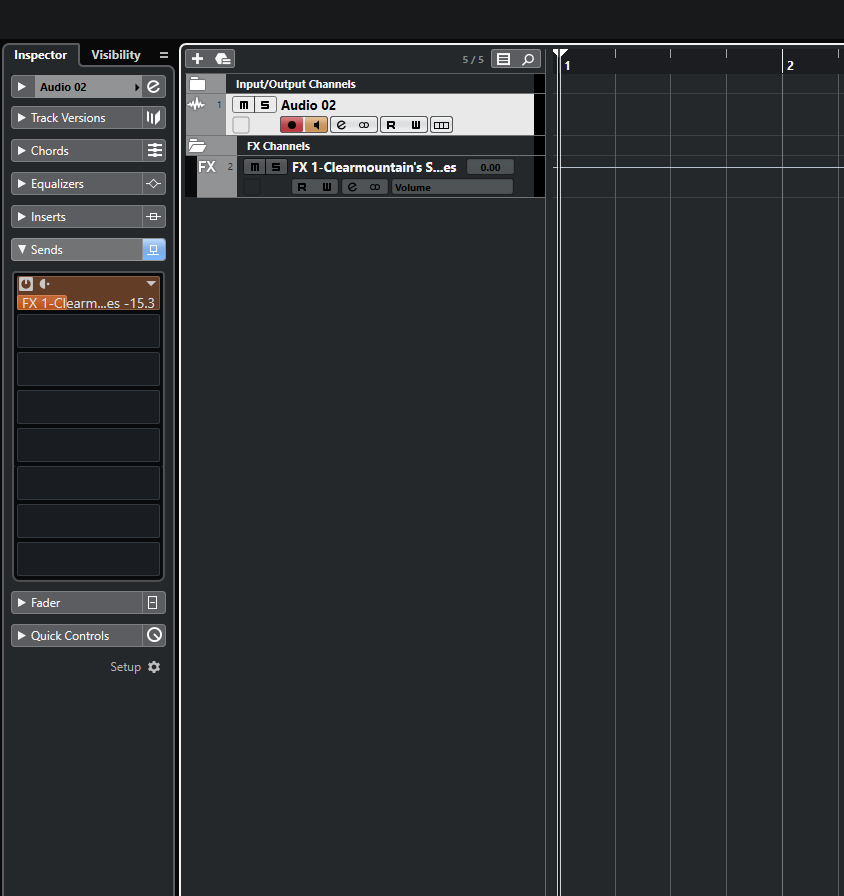
좌측 하단의 Record File Forma t 참고
창에서의 설정법
윈도에서 비트레이트 썬플레이트 설정법에는 두 가지 방법이 있습니다.
Windows 자체의 설정부터 변경하거나
오디오 인터페이스로 자체적으로 썸플레이트 비트레이트 변경 프로그램을 제공하는 경우(프로그램에 따라 제공하지 않을 수도 있음)
윈도 자체 설정에서 변경하는 방법
제어판 – 하드웨어 및 소리 – 소리 – 사용 중인 오디오 인터페이스 선택 후 우클릭 – 속성 – 고급란에서 변경 가능

오디오 인터페이스 자체 변경란이 있으면 거기서도 변경 가능.
RME 제품은 토탈 믹스와 함께 기기의 버퍼 사이즈와 샘플 플레이트를 변경할 수 있다
SUB Settings 메뉴도 제공합니다.

중간 Sample Rate 참고
2. 게임 또는 음악 소리 + 마이크 소리가 모두 루프백 채널에 들어있는 것을 확인.
RME의 베이비 페이스는 별도로 최종 아웃풋을 선택하여 루프 백 트랙으로 지정할 수 있습니다.(그 외의 오디오 인터페이스에서는 지정된 루프백 트럭에 자동으로 라우팅되어 있거나 설정이 까다롭지 않습니다.)
저는 ADAT 7/8번 트랙을 루프백 트랙으로 지정해 줬습니다
해당 트럭의 설정은 이하대로입니다.
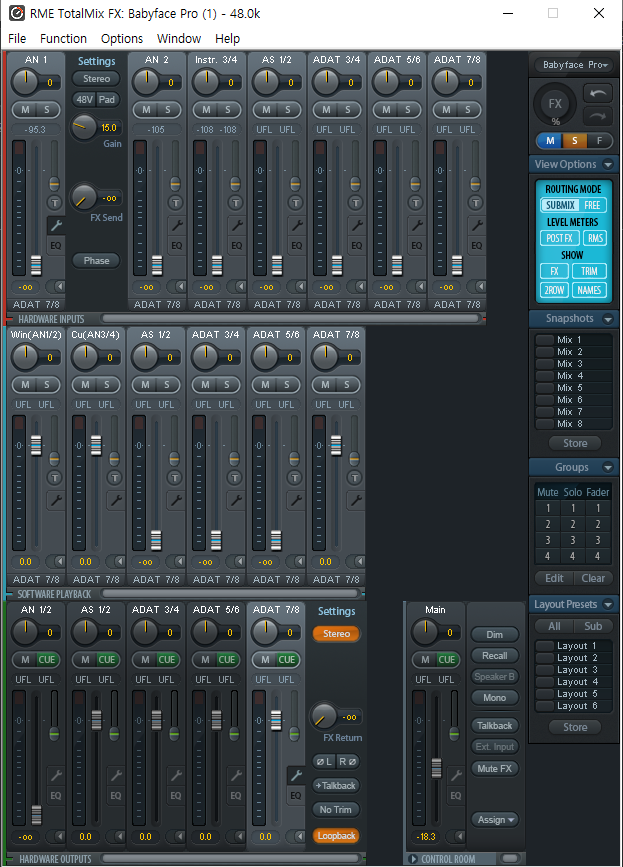
루프백을 설정한 AD AT 7/8채널에서 Windows와 큐베이스의 소리가 새어나오지 않도록
해당 채널에서 윈도, 큐베이스 트랙의 볼륨 설정이 올바르게 설정되어 있는지를 확인해 줍니다.
소프트웨어 플레이 백 트랙 설정
창에는 Analog 1/2번을 비춰주고
큐베이스는 Analog 3/4을 메인 아웃으로 해줬어요
위 이미지상의 중앙선의
Win이 AN 1/2에 Windows Cu가 AN 3/4에 큐베이스

윈도 메인음 설정
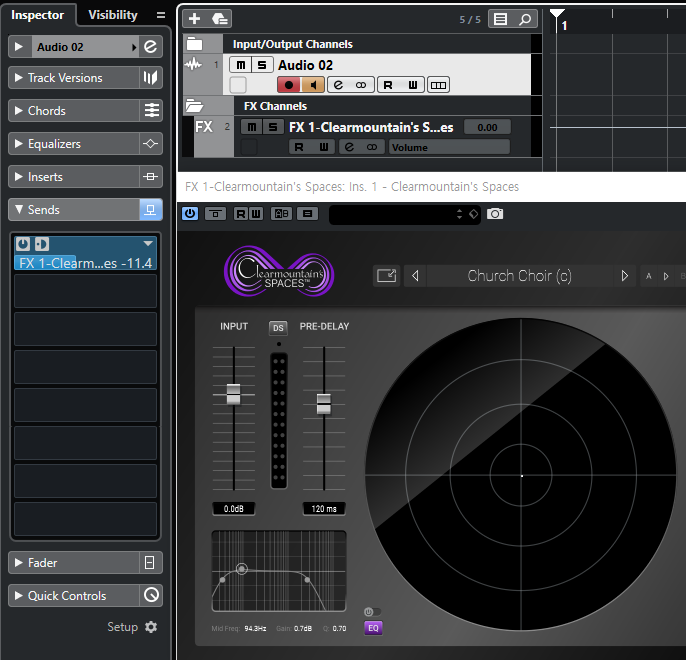
큐베이스 아웃풋 설정
제가 글을 쓰다보니 토탈믹스에 대한 지식이 없으면 좀 어려울지도 모른다는 생각이 들었습니다.
아무리 쉽게 풀려고 해도 어려운 부분이 있군요.
그래서 제가 전에 토탈 믹스와 루프백에 대해 설명한 적이 있으니 그것을 참고해 보시기 바랍니다.
안녕하세요 미디랩입니다이번 포스팅은 루프백(스테레오믹스) 개념 설명부터 베이비… blog.naver.com 안녕하세요, 미디랩입니다오늘은 RME 토탈믹스의 메뉴별 간단 설명 2탄입니다저번 1탄에서… blog.naver.com
3. DAW에 오디오 트랙을 만들고 오디오 트랙의 인풋을 마이크와 연동한다.
오디오 트랙을 열고, 오디오 인풋을 마이크가 연결된 트럭으로 조정합니다.
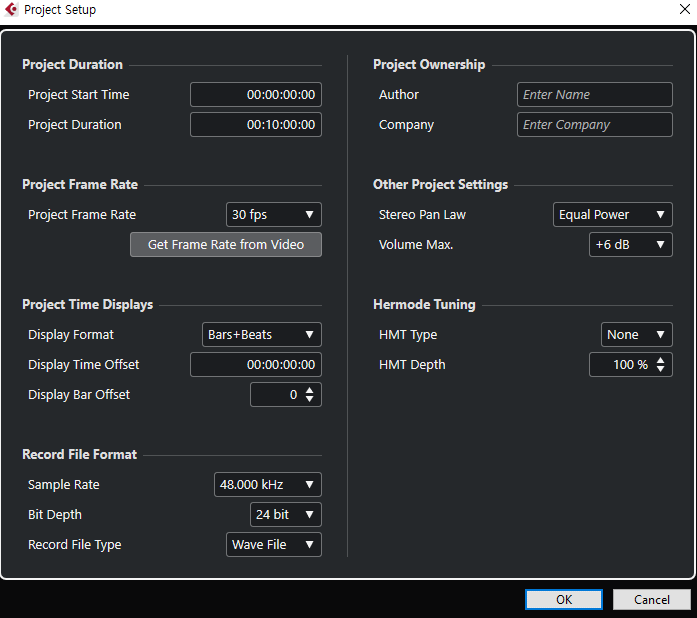
오디오 트랙과 오디오 트랙의 인풋 아웃풋 설정 창
4. 오디오 트랙의 직접 모니터링 버튼을 누른다.
오디오 트랙의 직접 모니터링 버튼을 누릅니다.
다이렉트 모니터링 버튼은 오디오 트랙의 빨간색 레코딩 버튼 옆에 있는 스피커 모양의 버튼입니다.

다이렉트 모니터링이 활성화된 모습
이 버튼은 오디오 트랙의 이펙터가 걸린 소리를 바로 모니터링 할 수 있도록 하는 버튼입니다.
여기서 주의하고 싶은 것이 있습니다만, 다이렉트 모니터링 버튼을 유효하게 할 때는 드라이버상에서의 마이크 레벨을 반드시 오프할 필요가 있습니다.
그렇지 않으면 마이크에 들어온 민낯 소리와 다이렉트 모니터링에 의한 소리가 모두 출력되기 때문입니다.
(만약 베이비 페이스처럼 트랙별 볼륨 조절이 가능한 제품이라면 루프백 채널에서 마이크 볼륨을 꼭 낮춰주세요.)
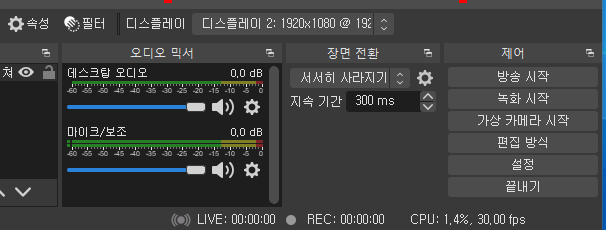
마이크 인풋의 볼륨이 낮아진 상태
5. 넣고 싶은 효과를 인서트 또는 샌드단에 걸친다.
저는 리버브를 FX채널로 열어 오디오 트럭 샌드위치에 걸었습니다.

플러그인이 걸리면 플러그인 걸린 소리가 제대로 나는지 확인합니다
확실히 플러그 인이 걸린 소리가 나면, 다음 단계로 넘어갑니다.
6. 루프백 트럭을 OBS에서 마이크 트럭으로 잡아줌.
이 소리를 송출 프로그램으로 보내주세요
OBS 실행 후 프로그램 우측 하단의 설정 버튼을 누릅니다.
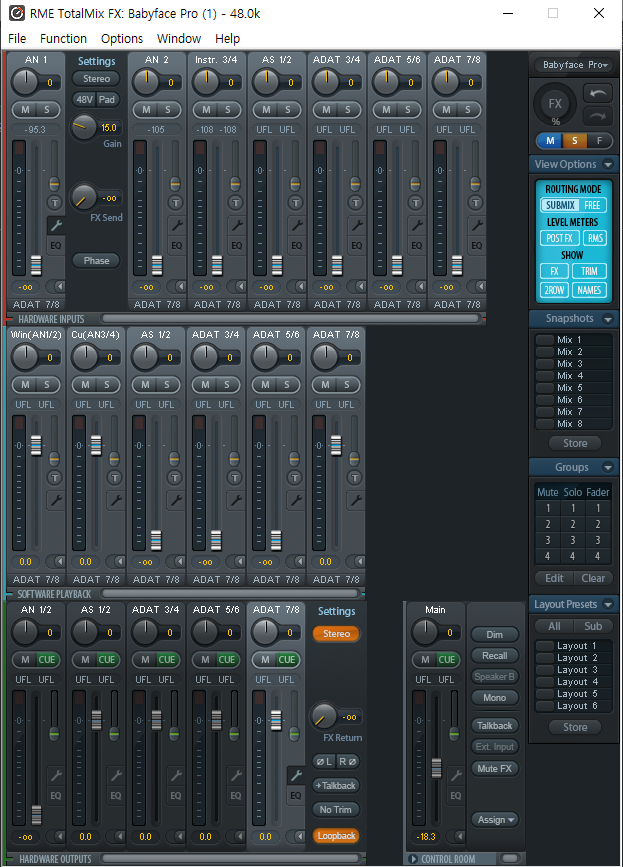
오디오 버튼으로 마이크/보조 오디오를 루프백 채널로 설정합니다.
ADAT 7/8 트랙을 루프백 트럭으로 설정해 주었기 때문에 ADAT 7/8을
마이크에 설정했습니다
이 때, 데스크탑 오디오는, 채널 설정을 하지 않습니다.루프백 트럭으로 이미 컴퓨터 게임 소리나 음악 소리가 들어가도록 설정되어 있기 때문에 데스크탑 오디오를 따로 설정하지 않아도 됩니다.만약 데스크탑 오디오를 설정하게 되면 소리가 중복되어 들어가는 현상이 발생합니다.
모든 설정이 끝났습니다. 소리가 잘 들리는지 확인만 하면 됩니다. 🙂
글을 써보니 뭔가 어려울 것 같지만, 제일 중요한 것은 DAW의 다이렉트 모니터링 기능이고
OBS로 송출하는 방법입니다.
제가 제일 위에 설명해 놓은
- Windows와 큐기반의 비트뎁스와 썸플레이트를 동일하게 설정해준다.
- 2. 게임 또는 음악 소리 + 마이크 소리가 모두 송출되도록 루프백 트랙으로 모은다.
- 3. DAW에 오디오 트랙을 만들고 오디오 트랙의 인풋을 마이크와 연동한다.
- 4. 오디오 트랙의 직접 모니터링 버튼을 누른다.
- 5. 넣고 싶은 효과를 인서트 또는 샌드단에 걸친다.
- 6. 루프백 트럭을 OBS에서 마이크 트럭으로 잡아줌.
의 과정을 천천히 이해하고 따라가면 어떤 인터페이스에서는 어렵지 않게 성공할 수 있을 겁니다.
오늘 포스팅은 이쯤에서 마치도록 하겠습니다
즐거운 음악생활 되세요. 🙂
궁금하신 사항은 아래 연락처로 연락주시면 성의껏 답변 드리겠습니다.

상담문의
연락처 – 010-8345-3110 (전화,메일,카톡 상담 가능) 스마트스토어 – https://smartstore.naver.com/midi_lab 미디랩 자사몰 – http://midilab.co.kr 블로그 – https://blog.naver.com/halointo 네이버 톡톡 – https://talk.naver.com/ct/w4tjoe