안녕하세요, 집사입니다.이웃 여러분 즐거운 금요일 보내고 계신가요?나도 이제 집에 와서 쉬면서 글을 쓰고 있어요.이번에는 iPhone iPad를 사용하시는 분들께 메모 앱의 기능을 활용한 요령을 투고해 보려고 합니다.
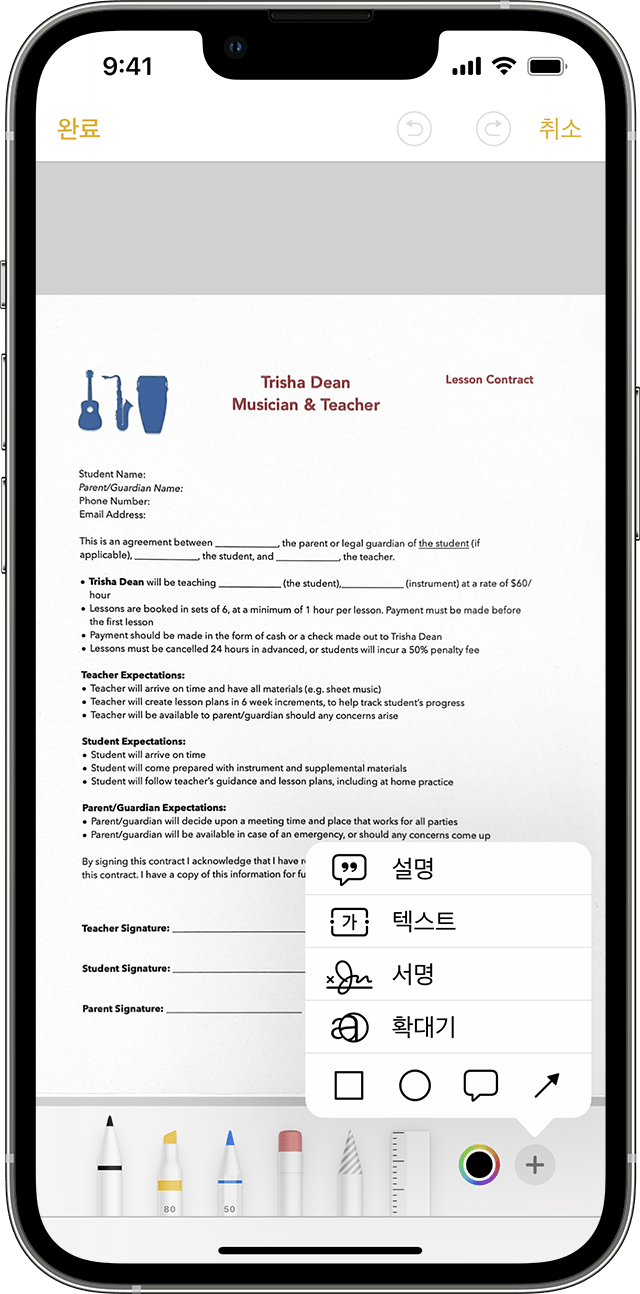
아이폰 아이패드를 사용하면서 일상에서 문서 스캔을 빨리 해야 할 때 활용하면 매우 유용한 사용법입니다.애플 기기가 있는 메모 앱은 관련 기능을 최대한 사용할 수 있도록 사용자에게 간단한 문서 스캔 방법을 제공합니다.ios의 메모 앱을 이용한 기본적인 사용 방법의 경우 앱을 실행하여 새로운 프로젝트를 만든 후 카메라 아이콘을 눌러 기능 중 하나인 스캔 아이콘을 탭하여 진행하는 여러 과정을 거치는 것이 일반적으로 많은 분들이 활용하는 내용이라고 생각합니다.
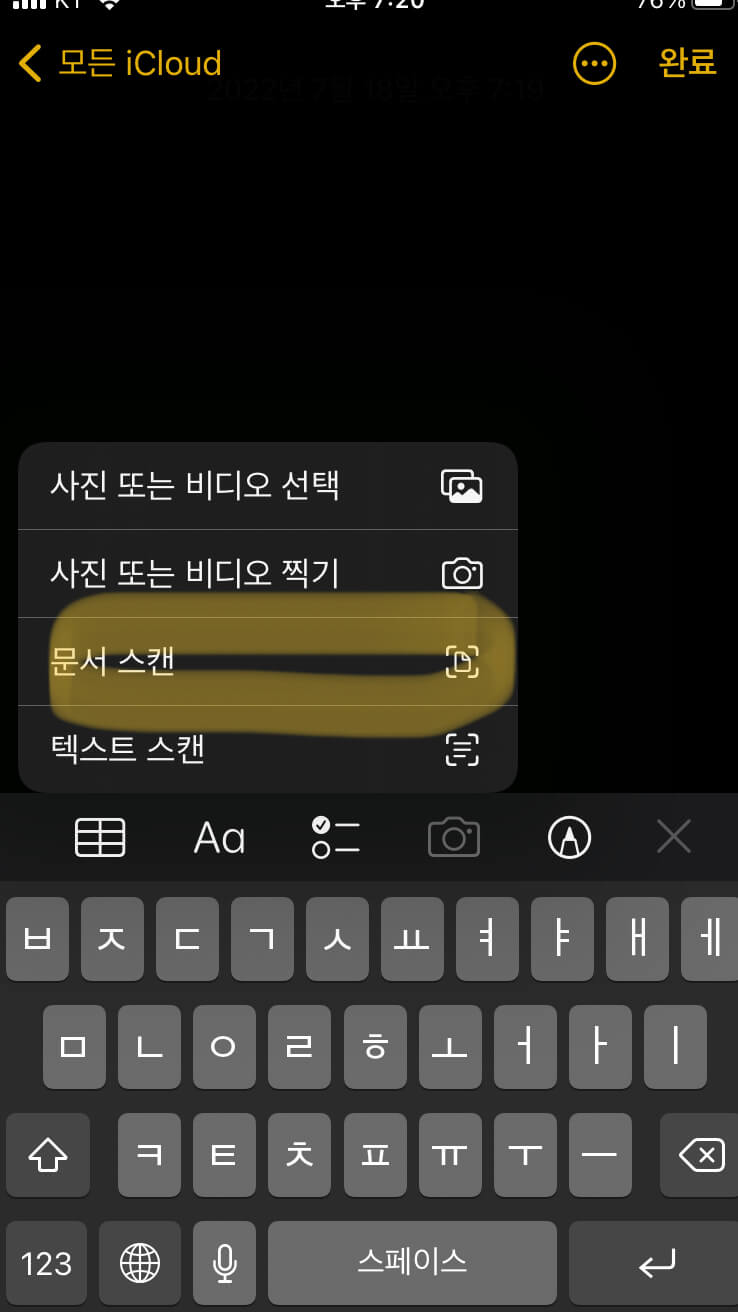
평소 집사는 회사에 가서 회의를 진행하거나 세미나 등에 들러 발견한 문서를 카메라로 찍어야 하는 경우가 있는데, 이 순간이 찰나에 지나면 놓치는 경우가 종종 있습니다. 또한 카메라 앱을 이용하여 설정을 마치고 촬영을 누르면 이미 그 시간이 지나 기록이 되지 않는 경우가 많습니다. 이런 상황에서 정말 빨리 문서를 스캔할 수 있는 방법을 다뤄보도록 하겠습니다.먼저 아이폰이나 아이패드에서 메모를 선택하고 꾹 눌러주세요(한번 화면을 터치하는 정도가 아니라 1초 정도 눌러주시면 앱 반응이 달라보입니다.)
정상적으로 꾹 누르시면 단축기능 메뉴가 보이는데 여기서 문서 스캔을 눌러서 선택하시면 됩니다.

카메라 스캔 모드로 바로 디스플레이가 전환되고 카메라가 대상을 노란색 영역으로 자동 인식한 후 촬영합니다.(버튼을 누르지 않으셔도 됩니다.)
https://kikimong.com/wp-content/uploads/2022/10/%EC%95%84%EC%9D%B4%ED%8C%A8%EB%93%9C_%EB%A9%94%EB%AA%A8%EC%95%B1_%EC%8A%A4%EC%BA%94_1.png예를 들어 책의 절반만 펼쳐서 나오게 하면 대상 영역이 자동으로 책의 한쪽만 지정해서 촬영해 줍니다.버튼을 누를 필요 없이 정상적으로 인식되었다고 AI가 판단하여 저장합니다.기능 모드에서 오른쪽 하단에 보이는 저장 버튼을 누르면 지금까지 촬영하여 메모 앱에 pdf로 임시 저장된 파일을 확인할 수 있습니다.메모에서 새 프로젝트로 지정되어 촬영된 내용이 확인됩니다.아이폰 아이패드 기본 스캔 기능의 경우 워낙 평판이 좋기 때문에 결과도 만족스럽게 나온 것으로 확인됩니다.신속하게 진행한 결과가 만약 초점이 맞지 않거나 영역이 잘못된 경우 위 과정에서 프로젝트 저장을 취소할 수 있습니다.새로 저장된 프로젝트에서는 알려진 문서 스캔을 다시 선택할 수 있습니다. 또한 내용을 다른 사용자와 공유 또는 전송 등의 각 기능을 선택하여 편집할 수도 있습니다.포스팅을 진행하면서 아이폰 퀵메모 앱의 문서 스캔 기능을 활용하여 빠르게 실기 영상을 진행한 내용입니다.아이패드도 같은 방법으로 신속하게 진행할 수 있습니다.대상을 인식하는 자동 영역도 같은 과정에서 이루어집니다. 서류나 책 외에도 길가에서 버스 광고판처럼 빠르게 지나가는 순간에도 이 기능을 사용하면 정확하고 간편하게 저장할 수 있어 더 많은 활용이 가능할 것 같습니다. 오늘도 와주셔서 감사합니다. 즐거운 주말 항상 행복만 가득하시길 바랍니다.아이패드도 같은 방법으로 신속하게 진행할 수 있습니다.대상을 인식하는 자동 영역도 같은 과정에서 이루어집니다. 서류나 책 외에도 길가에서 버스 광고판처럼 빠르게 지나가는 순간에도 이 기능을 사용하면 정확하고 간편하게 저장할 수 있어 더 많은 활용이 가능할 것 같습니다. 오늘도 와주셔서 감사합니다. 즐거운 주말 항상 행복만 가득하시길 바랍니다.
