곰 믹스 사용법
유튜브를 하려고 하시는 분이나 최근 동영상 콘텐츠를 뒷받침하는 각종 SNS의 흐름에 따라가기 때문에 영상 편집을 하려는 것이 많습니다만.프리미어, 베가스, 파이널 컷 등의 유료 프로그램에서 무료 프로그램 모바비ー, 다시·우이은치·리졸브, 파워 디렉터, 또 기본 프로그램의 무비 메이커까지 도대체 무엇을 써야 할지 모를 정도로 정말 그 종류가 엄청 많습니다.나는 이것들 중 곰 믹스와 라스 베이거스를 배웠습니다.아무래도 초보라서, 둘 중 곰 믹스로 먼저 시작했습니다.프리웨어이므로 무료로 내려받아 누구나 사용할 수 있는 기능이 간단한 것에 영상 편집을 처음 하시는 것이 접하기에 아주 좋은 입문 소프트웨어라고 생각했기 때문입니다.그래서 요즘 어떻게 하면 책이라는 콘텐츠에 대한 영상을 간단하게 첨부해서 넣을 수 있을지 고민 끝에 내가 쓰게 된 곰 믹스의 사용법을 소개합니다.역시 무료로 사용하는 소프트웨어이므로 상위 기능적인 측면에서 만족하실지 모르겠지만 여기에서 흥미를 가지고 고급 단계를 밟아도 나쁘지 않다고 생각합니다.간단한 동영상고, 자막 또는 BGM 같은 동영상의 음악 넣까지 편집의 피실험자도 모르는 분을 위한 글이므로 참고할 것입니다.이 글을 한번에 보여실습 영상은 가장 아래 부분에 있으니 참고하세요.동영상고 곰 믹스의 사용법

우선 이 곰 믹스 프리웨어를 Naver검색 창에서 검색하고 다운로드하고 왔다고 생각합니다.위의 사진에 6단계로 요약되어 있으므로, 원래는 사진만 봐도 충분하지만 잘 보이지 않는 것과는 다른 정보를 알리려고, 구로도 설명합니다.편집하는 영상을 각기 편안한 경로에 보관했다가 곰 믹스를 실행하고 미디어 소스 탭을 활성화시킵니다.사진대로 해도 좋지만 더 쉽게 그 영상을 3번의 부분에 드래그로 옮기시면 보다 편리하게 프로젝트를 등록할 수 있습니다.하단에 영상의 길이와 동시에 오디오, 텍스트, 이미지라고 적힌 장소를 실질적으로 편집이 이뤄지는 타임 라인이라고 부릅니다.이 타임 라인에서 작성된 프로젝트파일을 드러그 하고, 4차례 같게 넣어 드릴까요.그리고 타임 라인을 클릭하거나 키보드의 화살표에서 미세 조절을 하고, 좋아하는 편집 점을 설정하세요.참고로, Ctrl키를 누른 상태에서 마우스 휠을 돌리면 상세 편집 때문에 동영상 구간의 길이가 증감하는 것으로 나타납니다.자세히는 가장 아래에 있는 영상을 보세요.마지막으로 편집 점을 잡으면 타임 라인의 바로 왼쪽 편에 있는 가위 모양의 끝 버튼이 활성화 되어 있을 것입니다.내 사진에서는 이미 차단되지 무효가 되어 있습니다만, 여러분은 그렇지 않다고 생각합니다.이 버튼을 클릭하면 사진에 보이게, 그 시점의 장면이 구별된 상태에서 2개의 영상에 분리됩니다.만약 동영상 편집 작업 후에 필요 없는 부분을 없애고 싶을 경우는 키보드의 Delete키를 누르고 삭제하거나 장면 전환 때문에 활용하려면 2개의 영상의 간격을 드러그에서 조금 띄우고 상단에 있는 영상 전환 탭에 들어 희망하는 효과를 적용하세요.하지만, 여기에서는 거기까지 자세한 것은 다루지 않으므로, 동영상 음악 케이스 부분으로 넘어가고 싶습니다.동영상 음악 넣고 곰 믹스의 사용법
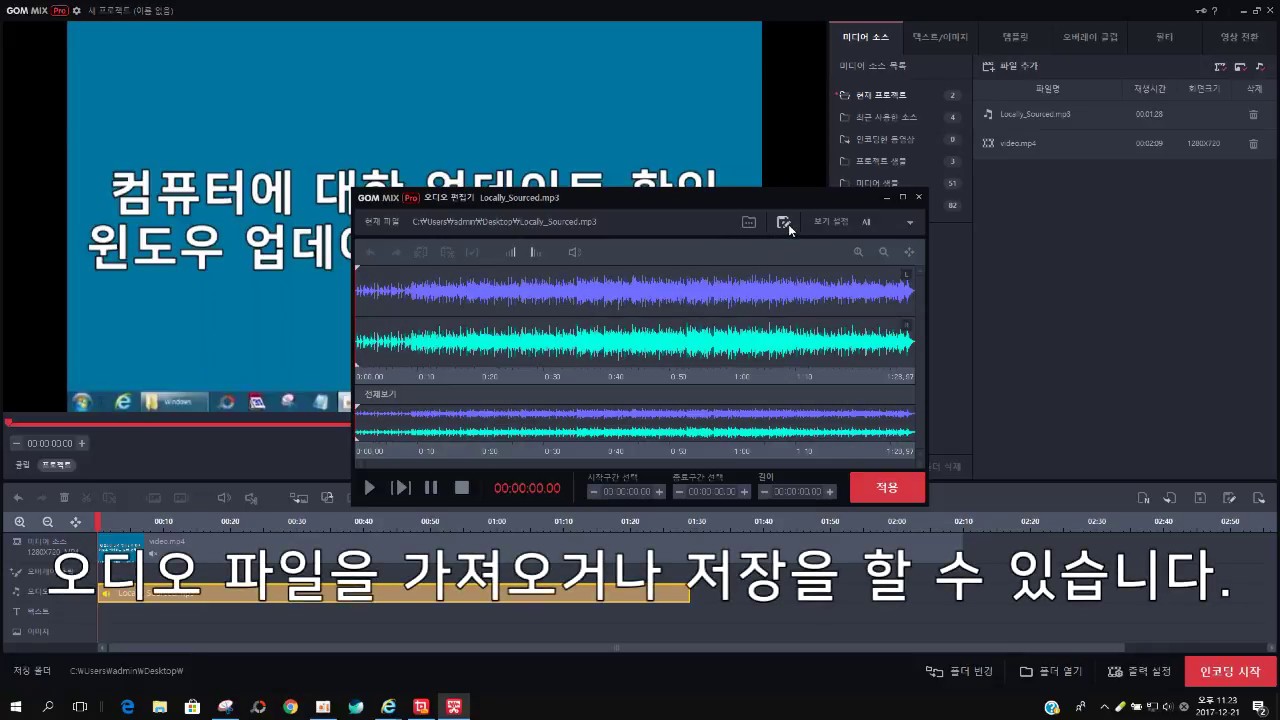
편집 골을 넣고 썰어 놓은 영상에 BGM를 묻히고 싶어요.내 책의 소개에 들어가는 영상은 끊지 않지만 배경 소리가 깔리고 있습니다.동영상을 집어 넣는 것과 똑같이 해야 하니 별로 어렵지 않다고 생각합니다.영상에 입히고 싶은 음악을 편한 경로에 두고 동영상을 타임 라인에 넣은 것처럼 이번에는 음악 파일을 타임 라인”오디오”탭에 끌어 편집 준비를 합니다.음악은 영상이 아닌 오디오이어서 언론 소스에 넣더라도 어차피 들어가지 않습니다.넣으면 무리하지 마세요.운이 좋으면 이대로 인코딩하고 써도 되지만 원본 동영상의 음량 조화가 좋지 않아서, 어느 한쪽이 너무 크거나 잡음이 섞여서 이상하다면 소리를 편집하여야 하는 상황이 될 것입니다.내 경우는 오리지날의 동영상의 소리가 필요 없으니, 뮤트로 만드는 배경 소리만 나오도록 하겠습니다.기타의 방법을 사용하고 싶을 경우에는 2번에서 오른쪽 버튼을 클릭하여 오디오 편집 창을 열어 주세요.편집하고자 하는 구간을 끌어서 증폭 및 감쇠, 페이드 인과 페이드 아웃이나 단순 볼륨 조절까지 가능하여 기호로 조절하세요.만지고 보면 이것이 무슨 기능인지 정도는 쉽게 숙지합니다.곰 믹스가 간단한 프로그램이니까요.참고로 음악을 선택할 때 저작권이 아주 민감하게 작용하므로 조심해야 합니다.저한테 보였던 그 음악은 “병아리 왈츠”이라는 곡이에요.이런 공짜 저작권 파일에 대한 정보는 유튜브에서 “무료 저작권 음악”으로 검색하면 많은 곡이 나오기에 들어 보고 마음에 드는 곡을 찾고 추출하면 됩니다.동영상 자막 곰 믹스의 사용법

컷 편집에 멋진 BGM까지 걸면 마지막에 자막까지 걸어 보고 싶습니다.나는 대표적인 사진을 추출할 때, 곰 믹스로 자막을 달고 캡처한 사진을 활용합니다.단지 글자만 넣는 프로그램을 이용해도 되지만 프로그램을 몇개도 사용하는 것만큼 귀찮은 일은 없어요.어쨌든 제 이야기는 여기까지 해서 정말 간단한 동영상 자막 통을 시작하겠습니다.방금 전과는 달리 미디어 소스 탭이 아니라 텍스트/이미지 탭으로 이동합니다.하면 텍스트와 화상을 추가할 수 있는 버튼이 나옵니다만, 말 그대로 이를 추가할 수 있도록 하는 버튼으로 클릭하고 활성화하면 각각 3번과 4번에 해당하는 화면으로 이동합니다.사진에는 제가 편집해서 넣어 동시에 있는 것으로 원래는 따로 나옵니다.자막 및 자막 바를 넣으면, 가운데 큰 화면에 어떻게 출력되는지 미리 볼 수 있으니 어울리는 조합으로 정중하게 장식하시면 좋겠다고 생각합니다.저는 디자인이 틀린 것으로 디자인 강의는 하지 않습니다.자막은 일정 시점에서 나와야 하고 적절하게 사라지고 줄 필수죠?타임 라인에서 그 길이를 조절할 수 있습니다.상자의 가장자리를 잡고 드래그 하면 얼마나 이어질지 대충 조정할 수 있습니다.혹은 위의 사진 하단에 보이는 시계 표시를 이용하여 개시 타이밍과 종료 시점을 정할 수도 있습니다.드래그보다는 세부적인 조정이 가능하네요.여기까지 자막과 자막 바의 설정 방법이었습니다.나와서 곰 믹스의 사용법
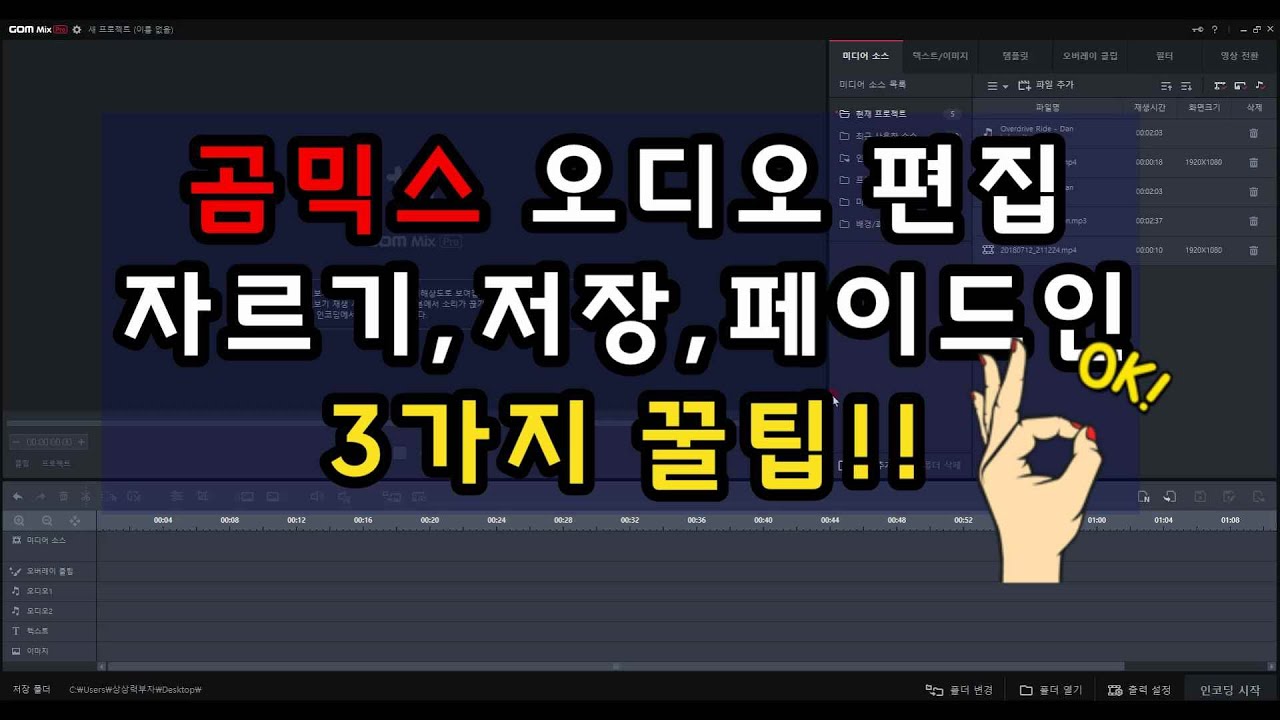
컷 편집에 멋진 BGM까지 틀면 마지막에 자막까지 달아보도록 하겠습니다. 나는 대표적인 사진을 추출할 때 곰믹스로 자막을 달아 캡처한 사진을 활용해요. 그냥 문자만 넣는 프로그램을 이용해도 되지만 프로그램을 여러 개 쓰는 것만큼 귀찮은 일은 없거든요. 아무튼 제 이야기는 여기까지 하고 정말 간단한 동영상 자막 넣기를 시작하도록 하겠습니다.아까와 달리 미디어 소스 탭이 아닌 텍스트/이미지 탭으로 이동합니다. 그러면 텍스트와 이미지를 추가할 수 있는 버튼이 나오는데 말 그대로 이를 추가할 수 있게 하는 버튼으로 클릭을 해서 활성화가 되면 각각 3번과 4번에 해당하는 화면으로 이동을 하게 됩니다. 사진에는 제가 편집해서 넣어서 동시에 있는 거고 원래는 따로 나와요. 자막 및 자막 바를 넣으면 가운데 큰 화면에 어떻게 출력되는지 미리 볼 수 있으니 어울리는 조합으로 정성스럽게 꾸며주시면 좋을 것 같습니다. 저는 디자인이 꽝이라서 디자인 강의는 안 해요.자막은 일정한 타이밍에 나와야 하고 적절히 사라져주는 게 필수죠? 타임라인에서 그 길이를 조절할 수 있습니다. 상자의 가장자리를 잡고 드래그하면 얼마나 지속될지 대략적으로 조정할 수 있습니다. 혹은 위 사진의 오른쪽 하단에 보이는 시계 표시를 이용하여 시작 타이밍과 종료 타이밍을 정할 수도 있습니다. 드래그보다는 디테일한 조정이 가능하네요. 자, 여기까지가 자막과 자막 바 설정 방법이었어요. 나와서 곰 믹스 사용법나만의 동영상 제작(Ok! Click시리즈39) 저자 장미희 출판교학사 출시 2020.03.30.나만의 동영상 제작(Ok! Click시리즈39) 저자 장미희 출판교학사 출시 2020.03.30.
