보존하다
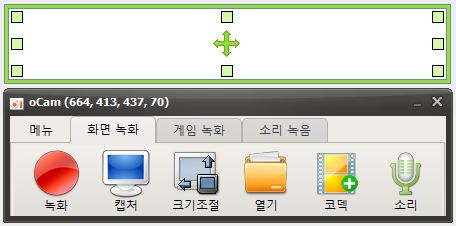
보존하는 것도 매우 편리하다고 할 수 있습니다. (1) 캡처라고 적혀 있는 것을 선택해 주시고 녹색이 깜박이면 캡처가 저장되어 있는 것을 알 수 있으며, (2) 열기를 선택하면 이미지 폴더가 열립니다.

결과물
(1) 작업표시바에서 검색창을 선택하시고 (2)ocam이라고 적혀있는 것을 선택하시면 다음 화면으로 바로 넘어갑니다. 드디어 사용하실 수 있습니다.
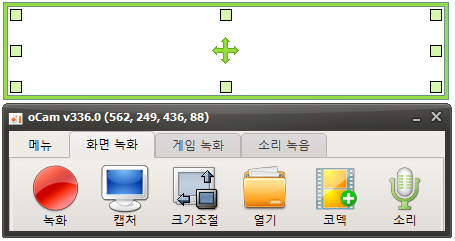
안녕하세요. 왕별입니다. 오늘은 컴퓨터 화면 캡처 프로그램의 오컴컴 사용법에 대해 알아보도록 하겠습니다. 제가 사용한 것보다 가장 쉬워서 잘 따라하시면 될 것 같아요. 사용방법
이렇게 위와 같이 캡처라고 쓰여져 있어서 사진이 저장되어 있음을 알 수 있습니다. 사진을 캡처할 뿐만 아니라 영상도 녹화할 수 있기 때문에 장점이 있다고 생각했습니다. 매듭

먼저 이 프로그램을 사용하기 전에 다운로드해야 합니다. (1) 네이버에서 O카메라를 검색하시고 (2) 바로 접속하시면 됩니다. 다음 화면으로 넘어가죠.
작은 캡처 영역을 만들 수도 있고, 이렇게 조금은 큰 화면으로 만들 수 있기 때문에 자신에게 편리한 쪽으로 사용했으면 좋겠다고 생각했습니다.
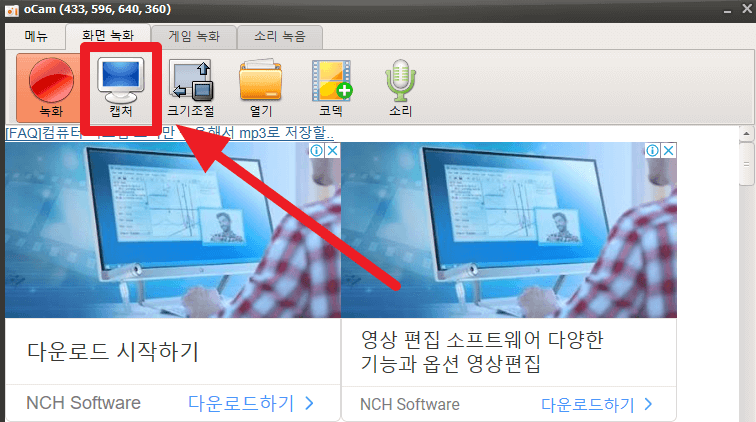
위와 같이 사각형 도구가 나오는 것이 캡처 영역이라고 생각하시면 됩니다. 이 영역은 내가 원하는 대로 조절할 수 있기 때문에 편리하게 캡처할 수 있습니다.
이미지 확인

오캠캠을 이용하면 자신이 사용하는 장면을 컴퓨터로 캡처할 수 있다는 점이 장점이 있는 것 같았습니다. 영상 녹화와 캡처 둘 다 필요할 때 사용해보는 건 어떨까요? 내가 준비한 내용은 여기까지 즐거운 하루 보내세요.
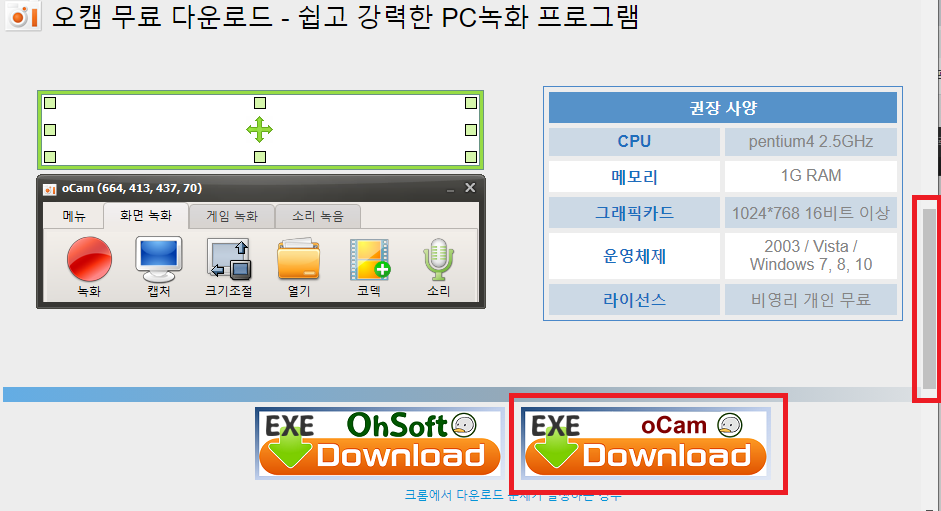
이제 위와 같은 화면이 나오는 것을 알 수 있습니다. 여기서 O카메라를 다운받으세요. (시간이 오래 걸리지 않는다는 점 참고해주세요.)(1) 메뉴 중 O카메라를 선택해주시고 다운로드를 선택해주세요. 화면이 변경되는 것을 확인할 수 있으며, 여기서 Ohsoft Download라고 적힌 것을 선택하십시오.다운로드아까 컴퓨터 화면 캡처 프로그램을 이용해서 위와 같이 결과가 나온다는 것을 알 수 있습니다. 여기서 사진을 더블클릭하셔서 이미지를 확인해주세요.사용하다



