
안녕하세요 이상과장입니다.
코로나19로 인해 비대면 시대가 도래하고 디지털이 발달함에 따라 인터넷 강의와 비대면 교육이 크게 성장하게 되었습니다. 여기서 가장 큰 수혜는 zoom이라는 프로그램입니다. 비대면 회의가 늘어나면서 활용도가 매우 높아졌습니다. 그래서 사용법에 대해 알아보겠습니다.
줌 사용법 줌 사용시간은 무조건 40분

2022년 7월 5일 현재 무료 사용자는 40분의 한도 제한이 있습니다. 제가 이번에 미니 강의를 진행하면서 불편했던 점 중 하나인데요. 6월 30일에 종료되었고 네이트 메일 가입으로 가능했던 것도 지원하지 않습니다. 총 40분이라고 보시면 됩니다. 무제한이었던 1:1 회화 기능에도 시간이 걸리고 있습니다. 이점 꼭 참고 부탁드립니다.
줌 다운로드
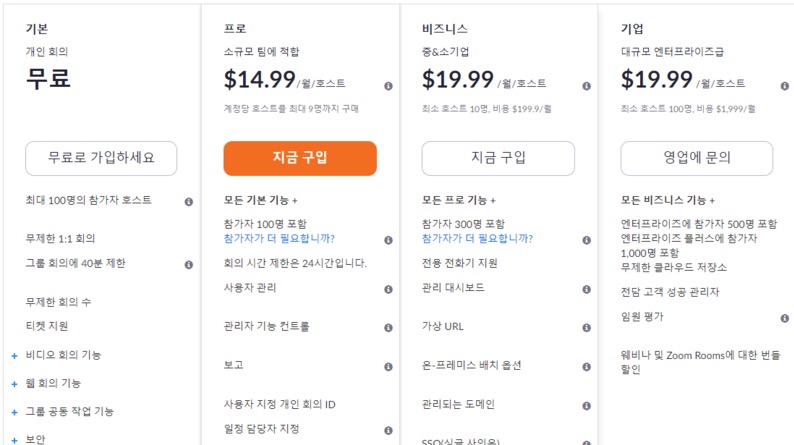
홈페이지 오른쪽 상단에 무료로 등록해주세요를 클릭하면 회원가입을 합니다.
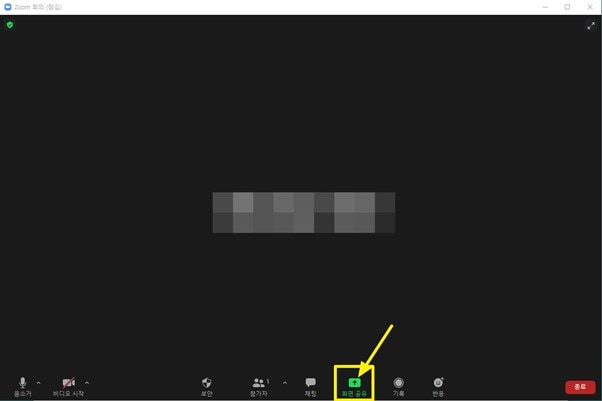
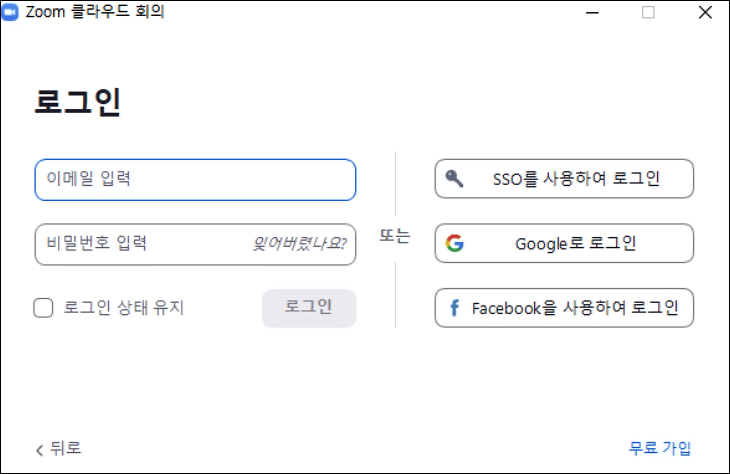

회원가입을 하겠습니다. 생년월일과 이메일 주소를 기입하면 끝입니다. 쉽죠?만약저처럼두번째접속거부라는말이나오면무시하고동의함을눌러주세요.
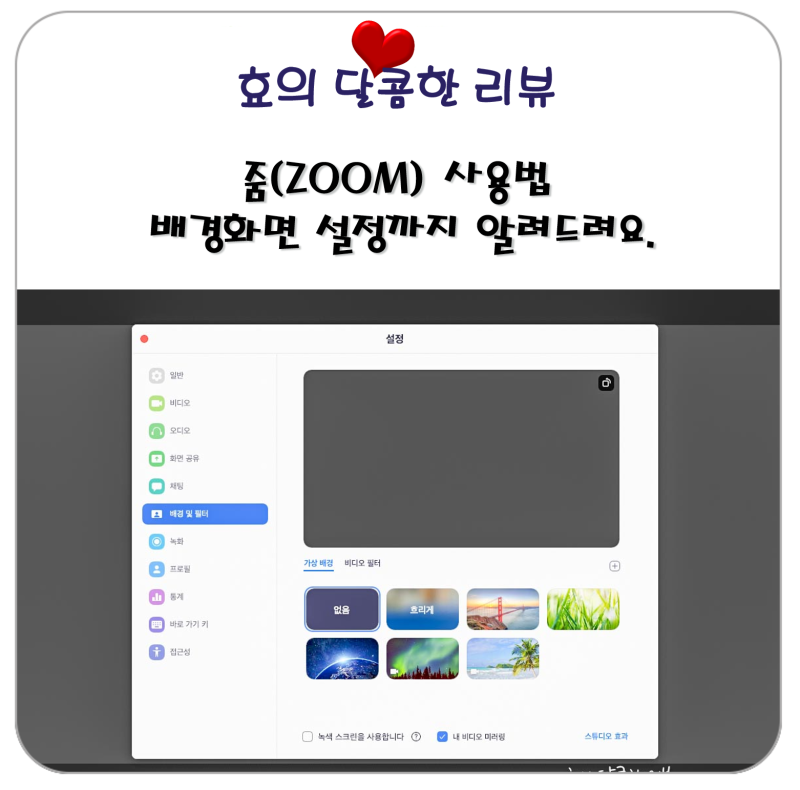
등록 작성 시 쓴 메일에 접속하여 계정을 활성화합니다. 만약 메일을 찾을 수 없다면 스팸 메일을 확인해 보시고 그렇지 않으면 재확인해 주세요.
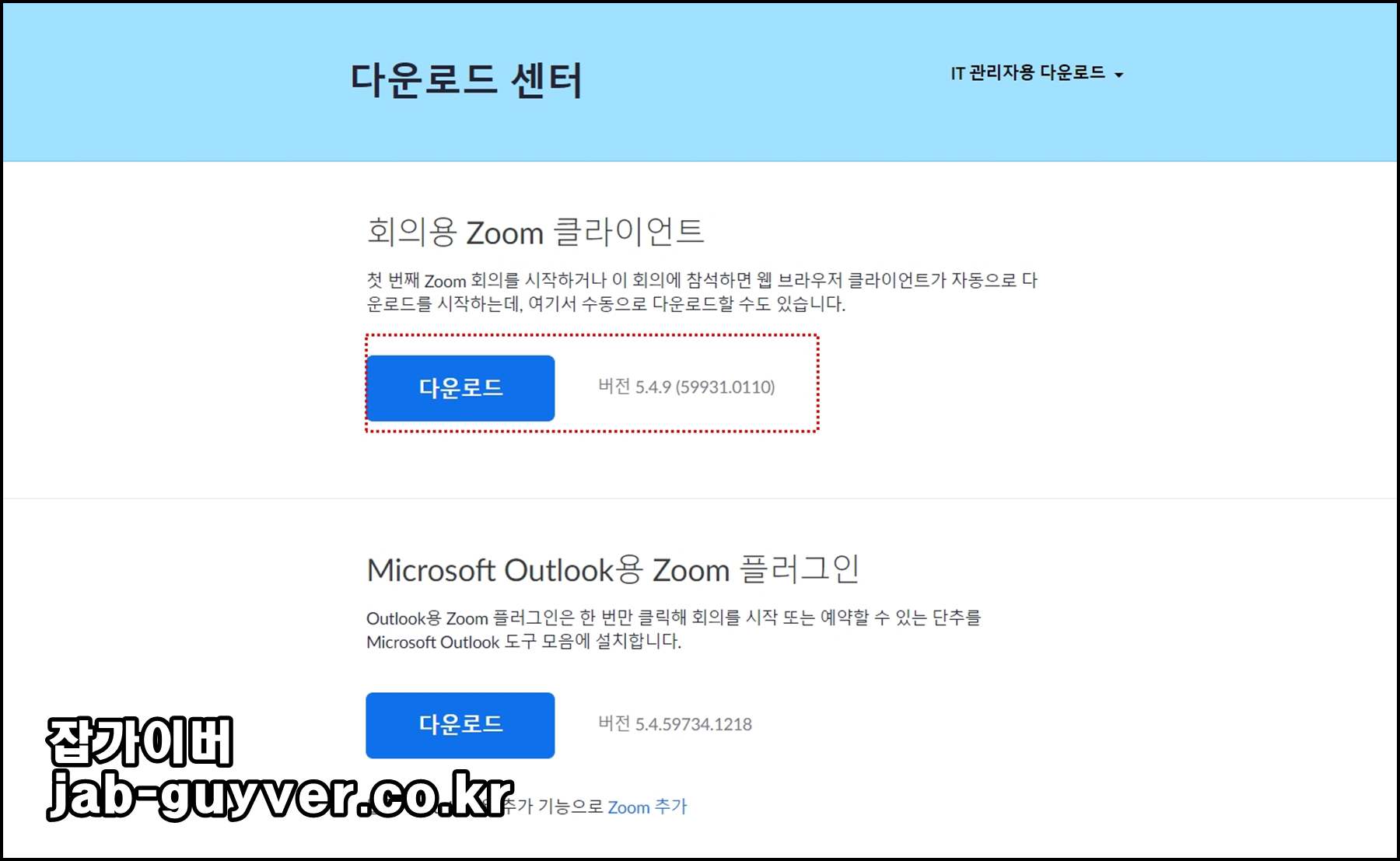
홈페이지에서 호스트를 클릭하면 세 가지 선택지가 표시됩니다. 원하시는 기능을 선택하셔서 클릭하면 영상이 시작됩니다.
영상 및 오디오 설정
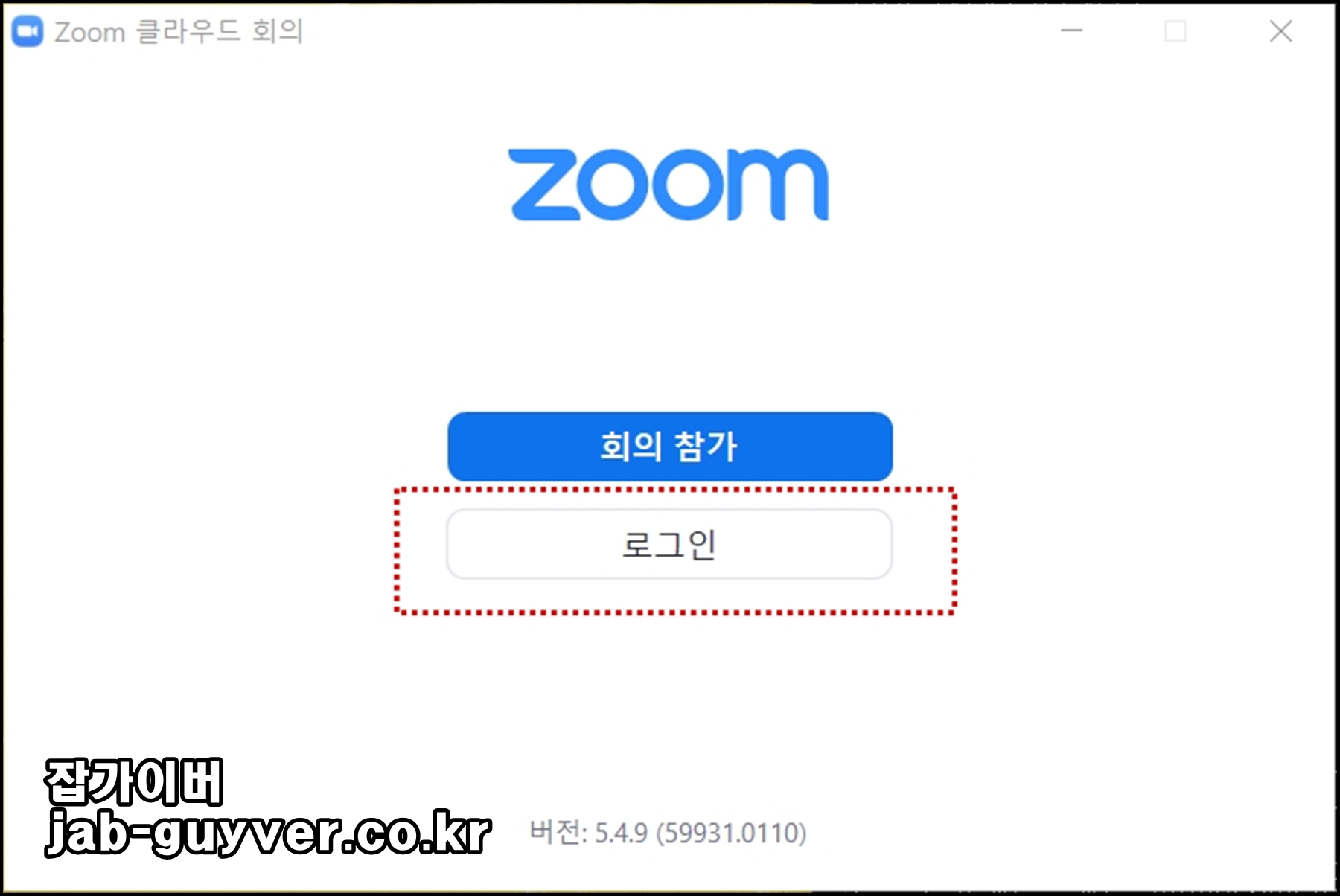
회의를 하거나 강의를 할 때 상대방에게 전달해야 하는 주소입니다. 왼쪽 상단에 초록색 V보기를 선택하면 나옵니다. 이걸 모르고 한참을 헤맸어요. 급한데 못 찾아서 땀 흘렸어요. 꼭 참고해주세요!!
하단의 메뉴바에 뛰어난 기능이 존재합니다. 줌 하면 영상과 오디오가 주가 될 것 같은데요. 왼쪽에 보시면 음소거 해제를 하면 대화가 되고 다시 죽일 수 있는 기능입니다. 카메라도 마찬가지입니다. 빨간 바가 생기는 걸 볼 수 있어요. 붙어 있는 화살표를 누르면 오디오 설정이 가능한 기능 창으로 연결됩니다.
오디오를 설정할 수 있는 창입니다. 원하는 스피커와 마이크의 볼륨을 조정할 수 있습니다.
비디오를 켤 때 가장 신경 쓰이는 것이 바로 뒤의 배경입니다. 멋진 한강 뷰나 야경이 멋진 고층 빌딩이라면 좋겠지만 보여주기 부끄러운 제 방의 모습을 찍는 것이 의외로 스트레스일 것입니다. 가상 배경이나 흐릿한 기능을 이용하여 고민을 해결할 수 있습니다.
배경을 흐리게 하거나 이미지를 선택하여 전혀 보이지 않게 할 수 있습니다. 참고하셔서 회의나 수업에 집중해 주시면 좋겠습니다. 이미지를 가져오는 방법은 +를 클릭하여 추가해 주세요.
메뉴바에서 가장 많이 사용되는 채팅과 화면 공유, 녹화 기능입니다. 다른 대체 프로그램으로 사용해도 괜찮았는데 이 녹화 기능이 필요해서 줌을 재사용해야 했어요. 그리고 회의를 진행하거나 강의를 진행할 때 화면 공유를 많이 사용하는데 매번 공유되는 화면을 선택해야 하기 때문에 처음 할 때는 분주할 수 있습니다.
비밀번호 잊어버렸을 때
비밀번호를 잊어버렸을 때 찾으면 기재한 메일에 위와 같은 메시지가 표시됩니다. [변경]을 클릭하여 리셋 창에서 변경할 수 있습니다. 어렵지 않아서 빠르게 수정할 수 있어요.
대체 프로그램
수십명 이상 인원의 경우 줌이 안정성 면에서 좋지만 1:1이나 10명 이하 소수 인원의 경우 무료 프로그램인 네이버 웨일온 서비스를 사용하는 것이 좋습니다. 제가 사용해본 결과 무료로 줌과 큰 차이를 느끼지 못했습니다. 다만 녹화 기능이 없는 것 같아 조금 아쉬운 점으로 남았습니다. 웨일온 기능도 투고해 보겠습니다!!
도움이 되었으면 좋겠고 읽어주셔서 감사합니다.