
무료 FTP 프로그램 파일 지라(File Zilla) 다운로드 및 설치, 그리고 사용법까지 설명드리도록 하겠습니다. FTP가 무슨 뜻인지 아세요? FTP 는 File Transfer Protocol 의 약자입니다. 대량의 파일을 네트워크를 통해 주고받는 파일 전송 전용 서비스라고 생각하면 편할 것 같습니다.
인터넷이 연결된 상태에서 FTP 서버와 해당 서버에 접속하는 클라이언트를 서로 연결하는 것입니다. 이번에는 FTP 서버에 접속하는 클라이언트 입장에서 ftp 프로그램을 설치하고 FTP 서버에 접속하는 시간을 갖도록 하겠습니다. 클라이언트(사용자)는 접속하고자 하는 FTP 서버 호스트, ID, PASSWORD를 입력하여 액세스할 수 있습니다. 당연히 FTP 서버에 ID/PASSWORD가 있어야 인증이 되고 접속이 되겠지요?
File Zilla 다운로드 및 설치 filezilla-project.org

파일지라 웹페이지에 접속해보세요. 네이버에 파일지라를 검색하시거나 filezilla-project.org에 접속하세요. Overview(개요)가 적혀 있네요. FTP뿐만 아니라 FTP over TLS(FTPS), SFTP도 지원합니다. 무료 배포되는 오픈소스 소프트웨어입니다. 마이크로소프트 원드라이버, Eger Blab 및 파일 스토리지, 구글 클라우드 스토리지, 아마존 S3, 드롭박스 등 다양한 클라우드에 접속할 수 있는 File Zilla Pro를 제공한다고 합니다. 덧붙여서 Pro버전은 유료로 사용하실 수 있습니다.
Download File Zilla Client를 선택하십시오. 조만간 서버도 다운받아 설치하는 방법도 소개해드리겠습니다. 이번에는 클라이언트를 다운로드 받아 사용해 보겠습니다.

Windows 64bit용으로 다운로드 할 수 있습니다. Windows 8.1 and 10 버전을 지원한다고 적혀 있으니 참고하시기 바랍니다. Moredownloadoptions 보이죠? WIndows32bit, MacOS, Linux32bit, Linux64bit 다양한 플랫폼에 따른 ftp 프로그램을 다운로드할 수 있습니다.

다운로드를 클릭하면 다양한 ftp 프로그램 파일 질라 버전을 선택할 수 있습니다. 무료 ftp 프로그램 파일 질라의 맨 앞 버전인 “Download”를 선택합니다. 기본적인 FTP, FTP over TLS, SFTP를 지원합니다. 전문적으로 사용하지 않고 서버에 접속해서 파일을 다운로드한다면 무료 기본만으로도 충분하네요. Download를 선택하세요.
참고로 파일 질라 버전별 금액은 File Zillawithmanual 약 6,000원, File Zilla Pro 약 24,000원, File Zilla Pro + Cli는 약 40,000원에 구매하여 사용할 수 있습니다. 위에서도 말씀드렸지만 아마존 S3, Backblaze B2, Dropbox, Microsoft OneDrive/Cloud Storage, Microsoft Azure Blob/File Storage, WebDAV, OpenStack Swift, Box, Site Manager synchronization 등 클라우드로 데이터를 주고 받으려면 파일 질라 프로 버전을 구입해 사용하시면 됩니다.


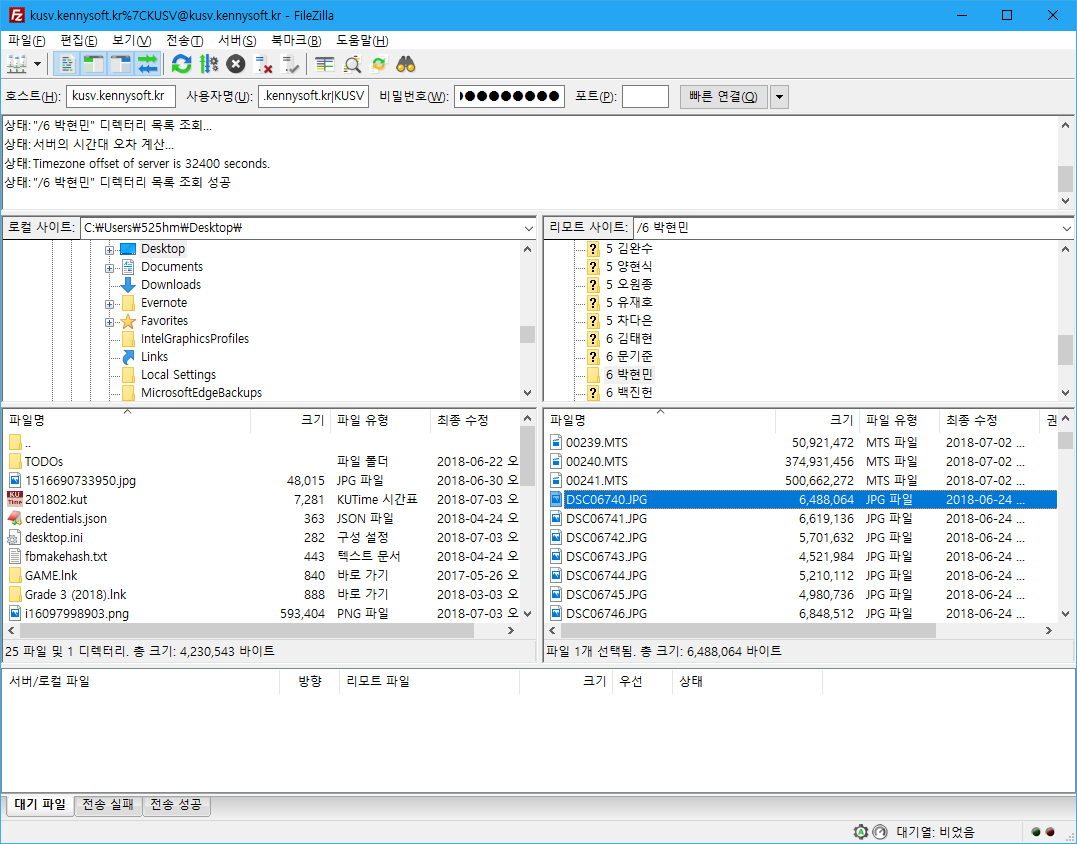


파일지라 설치 방법 ftp 프로그램을 다운로드 받은 후 설치를 진행하도록 하겠습니다. 설치 파일을 실행하면 설치 마법사가 실행되며 순서대로 설치를 진행해야 합니다.ftp 프로그램 파일 지라 설치절차 1. 설치파일 실행 2. 약관동의 3. Brave 설치해보니?(광고) 나는 필요 없으므로 Decline(거절) 4. 사용 권한(모든 사용자 or 현재 사용자 선택) 5. 컴포넌트 선택(이러한 것은 기본) 6. 설치 경로 지정(설치 용량 약 41MB 확인 가능) 7. 프로그램 바로가기 작성 메뉴 선택 후 Install 8. 완료 즉시 시작해 봅시다.
인터페이스 너무 예쁘죠? 상단부터 간단하게 소개해드리겠습니다. 맨 상단에는 호스트와 사용자명, 비밀번호, 포트를 입력하여 연결합니다. 바로 아래에는 접속 상태 등을 확인할 수 있습니다. 로컬 PC의 디렉토리 구조가 보이며 오른쪽은 FTP로 접속한 서버를 확인할 수 있습니다. 그 아래에서는 해당 디렉터리의 파일을 확인할 수 있습니다. 그리고 마지막으로 전송되는 파일의 상태를 확인할 수 있습니다.
File Zilla 사용법 FTP 서버에서 파일 다운로드
접속하고자 하는 서버의 호스트명, ID, 패스워드를 입력해 주세요. FTP 포트는 정해진 포트에서 21입니다. 서버에서 설정을 바꾸면 다른 포트에 연결해야겠네요. 작성 후 빠른 연결을 클릭하시면 연결이 가능합니다.
이 서버는 FTP over TLS를 지원하지 않는다고 합니다. 해당 호스트에 대해 항상 일반 FTP를 허용할 것인지 물어보네요. 접속할 때마다 팝업창을 보고 싶지 않다면 체크하시고 확인을 눌러주세요.
ftp 프로그램의 접속 상태를 볼 수 있습니다. 로그인 되어 디렉터리 목록을 조회하여 성공했다고 메시지를 표시합니다. 접속 전에는 좌측 로컬 사이트만 확인하셨죠? ftp 접속이 완료되므로 우측 원격 사이트의 디렉토리와 파일도 확인할 수 있습니다.
로컬 사이트에서 원격 사이트로 파일을 업로드할 수도 있고 원격 사이트에서 로컬 사이트로 파일을 다운로드할 수도 있습니다. 파일이나 디렉터리에 오른쪽 마우스를 클릭하시면 업로드/다운로드, 메뉴를 확인할 수 있습니다. 그 외에도 권한이 있다면 디렉토리나 파일도 작성 또는 삭제할 수 있습니다.
ftp 프로그램을 통해 파일을 업로드하거나 다운받으면 맨 아래에 대기 파일의 전송 상태, 전송 실패한 데이터, 전송 성공한 파일도 확인할 수 있습니다. 속도·진행 상태도 숫자로 알리는데 사용하기 편리합니다.
다양한 무료 ftp 프로그램이 있습니다. 개인적으로는 오래전부터 File Zilla를 사용해서 파일을 서버에 올리거나 다운받거나 했습니다. 그래서 인터페이스에 익숙하기도 합니다. 사용하지 않거나 사용하시는 분들을 위해 인터페이스나 메뉴를 확인할 수 있도록 화면을 녹화해 보았으니 참고하시기 바랍니다.
FTP 서비스를 편하게 해주는 ftp 프로그램(소프트웨어) 파일 지라를 다운받아 설치 후 사용하는 방법까지 설명했습니다. 사용하고 있는 OS(플랫폼)에 따라 적절한 버전을 다운로드하여 설치 마법사의 지시대로 진행해 보세요. 서버 정보와 ID, PASSWORD만 입력하면 쉽게 접속해 파일을 업로드 할 수 있습니다. 감사합니다。