
안녕하세요 하루입니다.^^ 최근 게시물 내용 중에 컴퓨터나 노트북에 대한 게시물을 조금 했는데요.이번에도 역시 컴퓨터 관련 포스팅입니다.
Windows 10 초기화 USB 없이 포맷하는 방법에 대해 설명하고자 합니다.
노트북이나 데스크톱을 사용하는 분들 중에서 노트북은 복구 기능을 이용하여 공장 초기화를 시키거나, 데스크톱의 경우에도 원터치 복원, 시스템 복원, 고스트 등 다양한 이름으로 클릭 한 번에 처음 컴퓨터를 구입했을 때처럼 컴퓨터를 초기화시켜주는 기능이 많습니다. 그건 복원 기능을 탑재한 PC만 사용할 수 있는 기능이고요.
복구 기능이나 복원 기능이 없는 PC의 경우 윈도10의 초기화나 포맷은 좀처럼 어려운 일이 아닙니다.초기화를 위해 마이크로소프트 홈페이지에서 윈도우10을 USB로 다운받아 바이오스에 진입해 윈도우를 포맷하고 재설치하는 것은 쉽지 않습니다.(웃음)
이 방법을 사용하면!! 클릭 몇 번이면 쉽게 창을 초기화시킬 수 있습니다.윈도우 10 자체에서 초기화 시킬 수 있는데 지금부터 설명드릴게요.^^

테스트에 사용되는 Dell 노트북입니다. 윈도우10 정품이 탑재된 노트북이지만 복구 기능이 없다.초기화하는데 어려움을 겪을 수 있습니다.

검색창에서 [설정]을 입력하고 엔터를 쳐주세요.
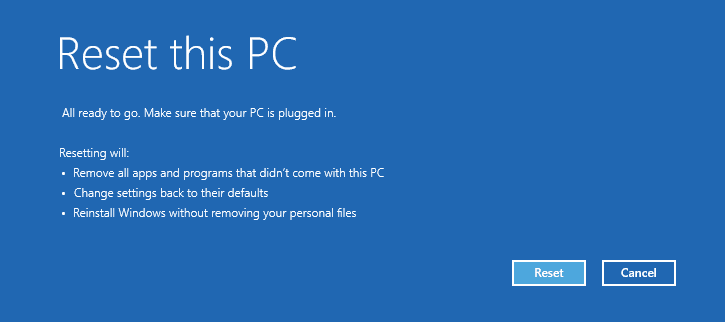
윈도우 설정창이 뜨고 다양한 기능이 있습니다.[업데이트 및 보안]을 찾아 클릭하십시오.
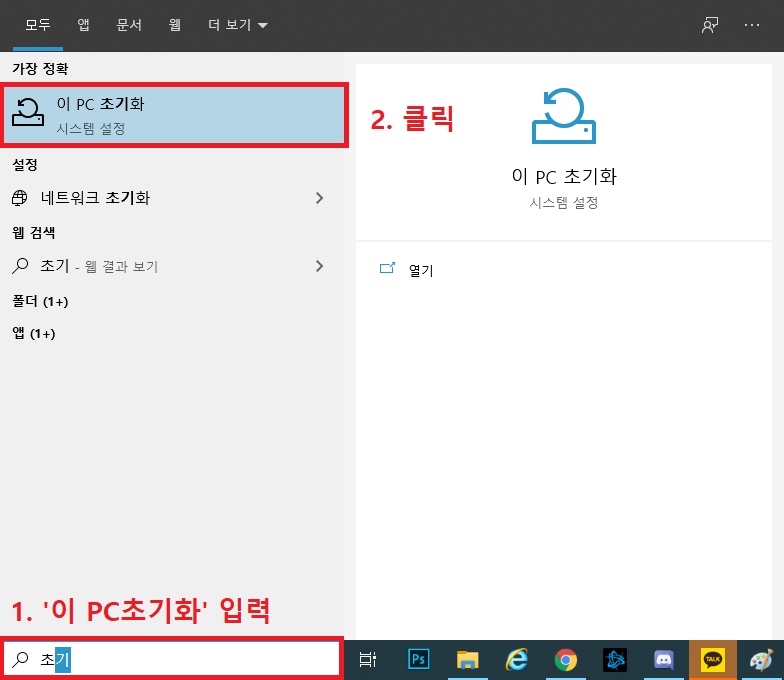
그러면 창이 바뀌는데 왼쪽 중간을 보시면 복구 누르시면 됩니다.
복구창에서 이 PC 초기화가 맨 위에 뜹니다?[시작]을 클릭하십시오.
두가지 옵션이 있는데요. 중요한 파일을 백업하지 않으면 취소하고 데이터를 백업부터 하세요.이미 중요한 파일을 백업하고 계신 분은 “모든 항복 삭제”를 선택하십시오.자신의 파일 유지를 선택하면 게임이나 애플리케이션 등의 데이터를 남기기 때문에 드라이브 초기화 개념으로 보기 어렵고 그것을 일일이 선택하는 번거로움도 있으니 차라리 눌러서 재설치하시면 됩니다.후자보다 전자가 속도는 빠릅니다.^^
다음으로, 재설정 바로 진행해 주세요.
컴퓨터를 재부팅하여 시스템 초기화를 시작하겠습니다.^^
초기화가 끝나면 Windows10 재설치를 자동으로 시작합니다.너무 편해요.
영역 설정, 키보드 배열 설정(Microsoft 입력기를 반드시 선택!)을 해주세요.키보드 레이아웃은 「스킵」해 주세요.
인터넷 설정은 [인터넷 없음], [제한된 설치로 계속]을 선택하십시오.여기서 인터넷 설정을 하면 귀찮은 일이 생깁니다. ㅎㅎ 나중에 설정해도 되는 거니까 일단 패스~ 윈도우 10 사용권 계약도 ‘승낙’해주세요.
사용자 이름을 설정하는 란입니다.닉네임을 설정하고 [다음]을 클릭하십시오.
비밀번호 설정입니다. 로그인 할 때마다 비밀번호를 입력해야 하는 번거로워서 나는 엔터키를 입력하고 비밀번호 없이 했어요. 설정을 원하시는 분은 설정해주시고 [다음]을 클릭해 주세요.
수락, 다음으로, 다음으로 광속으로 진행합니다.
파란색 화면으로 설정한 것이 저장되어 Windows 초기화를 완료하는 단계입니다.
새로운 Microsoft Edge 시작 www 뭔가 새롭게 시작하는 느낌… 컴퓨터를 새로 산 기분입니다.^^
모든 초기화가 완료되었는데요. Windows 10 초기화 USB 없이 포맷하는 방법을 소개해 드렸습니다.삼성 노트북이나 LG 노트북 같은 리커버리 있는 모델은 쉽게 할 수 있지만 델, 기가바이트, ASUS 같은 회사에서 만든 노트북 중에는 정품이 들어 있어도 리커버리 없는 모델이 매우 많기 때문에 느려지는 컴퓨터를 무리하게 사용하지 말고 이런 방법으로 재빨리 노트북이나 컴퓨터를 초기화해서 사용하는 것이 좋습니다.^^
그렇게 어렵지는 않지만 헷갈리시는 분들도 계실 것 같아서 영상도 같이 준비해봤습니다.^^보면서 따라해보세요.↓
Windows 10 의 초기화를 Windows 자체로 초기화하는 것이, ^^ 영상을 보면서 따라 해 보세요.